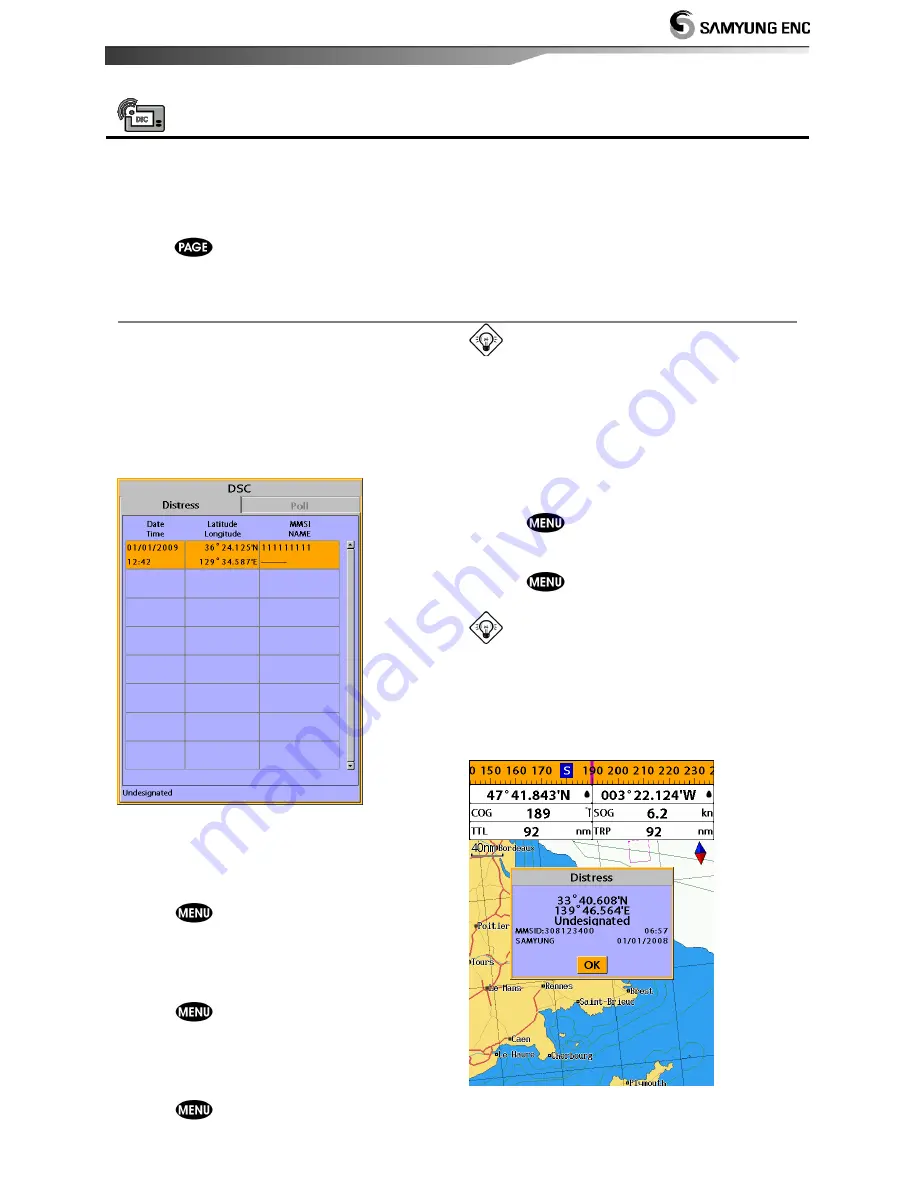
Installation and Operation Manual
43
3-13 DSC
This feature requires connection to optional DSC VHF radio.
DSC window shows the distress and poll information received from other vessel through DSC
VHF radio.
To go to the DSC windows:
1 Press
, select
DSC
icon.
2 Select one of two tabs
:
Distress
or
Poll
.
3-13-1 distress
During a distress situation, a vessel that is
equipped with a DSC VHF radio and
connected to GPS has the capability to
transmit a DSC distress call with GPS
position. When a compatible VHF radio
receives a distress call, the distress call
location is displayed on the screen and it is
logged into
DSC
Distress
window.
Displaying a distressed vessel in the
chart window
1 Highlight a received distress call you want
to display.
2 Press
and select
Display
.
Going to the distress position
1 Highlight a received distress call you want
to navigate to.
2 Press
and select
Goto
.
Editing a distress waypoint
1 Highlight a received distress call you want
to edit.
2 Press
and select
Edit Waypoint
.
3 Change data field and select
Save
.
Tip :
When receiving a Distress call from
other vessel, it creates a distress waypoint
automatically. However, the waypoint you
edit in option menu is a different waypoint
from the distress waypoint.
Deleting a Distress Call
1 Highlight a received distress call you want
to delete.
2 Press
and select
Delete
.
Deleting all Distress Call
1 Press
and select
Delete all
.
Tip:
Even though you delete a DSC call,
the DSC waypoints still exist.
Distress Message
When the distress message is received, the
distress message will be popped up as below.
Summary of Contents for N560
Page 1: ......
Page 2: ...Installation and Operation Manual 2...






























