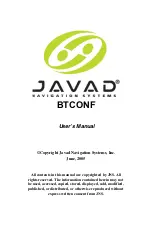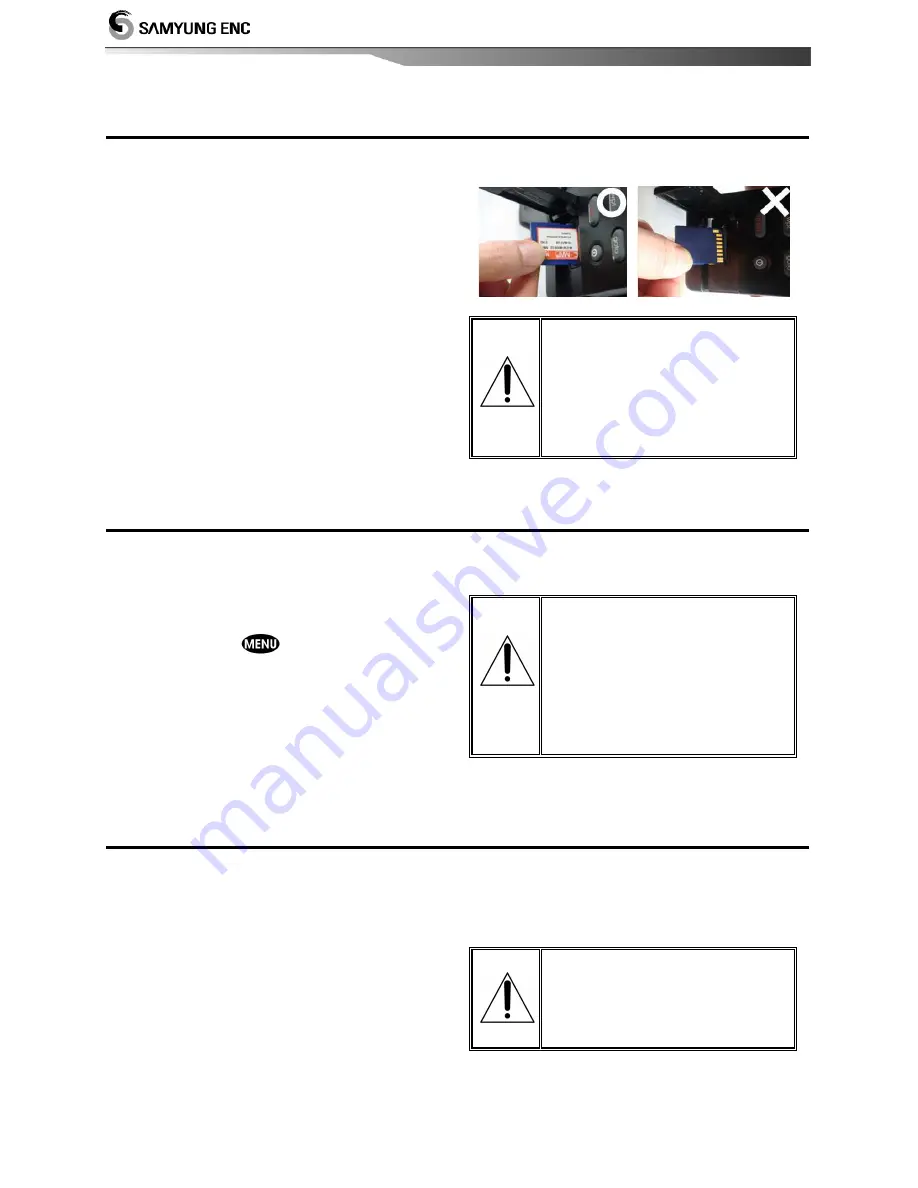
Installation and Operation Manual
14
2-3 C-MAP MAX Secure Digital (SD) Card
This section provides instructions for inserting and removing C-MAP MAX SD card procedure.
Inserting the SD Card
1 Hold the SD card so that you can
see the C-Map label.
2 Open the door, gently push the SD card
into the slot; push the SD card in as far as
you hear click sound, then close door.
Removing the SD Card
1 Turn o
f
f the unit.
2 Open the door and push in on the SD card
until it is released.
3 Close the door.
Insert C-MAP SD card
correctly.
(DO NOT FORCE)
Close SD card door firmly all
the times.
Do not remove SD card
during reading and writing.
2-4 Chart Selection
A user can select a map between C-MAP and
S-MAP.
Chart Selection
1 Press and hold
.
2 Select the system setting icon.
3 Select Chart then a chart you prefer.
S-MAP is a pre-
installed chart but
optional C-Map Max
can be used. Please
contact your nearest
Samyung ENC office
for purchasing the C-
Map
2-5 Simulate Mode
Simulate Mode is great for practicing the actual use of a product when the satellites signals
and internal alarms are not available. In the simulate mode, the unit turns the GPS receiver off
and ignores data from all optional devices.
Two simulate modes are available as below.
•
Normal:
Allows a user to practicing the
actual use of a product without satellites
connection.
•
Demo:
boat travel alone given route at
given speed and show different function of
the unit.
Do not try to navigate in a
simulate mode. While the
simulate mode is turned on,
the GPS receiver is not
active.
Summary of Contents for N560
Page 1: ......
Page 2: ...Installation and Operation Manual 2...