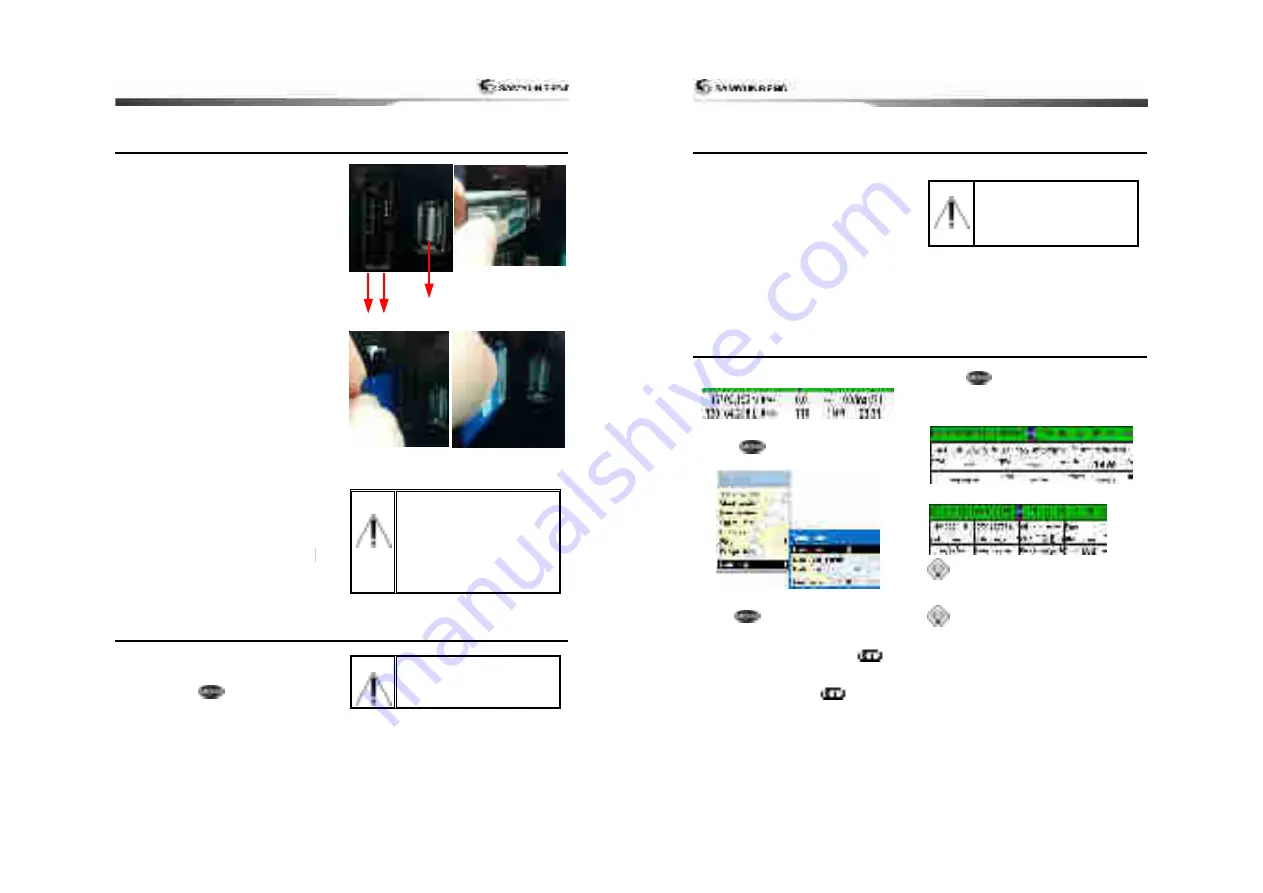
17
2-3
NAVIONICS SD Card, USB
This section explains how to insert and
remove the NAVIONICS SD Card and USB.
Inserting SD Card
1 You have two slots for SD card as
shown in
①
,
when you insert to the
left slot, face the label to left as
shown in
③
and for right slot, face the
label to the right as shown in
④
2 Open the cover and insert SD card to the
slot. Insert it until you hear click, then
close the cover.
Removing SD Card
1 Turn the equipment off
2 Open the cover and press SD card to
remove.
3 Close the cover.
Inserting USB
1 Refer to
②
,
check the terminal carefully
and insert the usb..
Removing USB
1 Hold the USB and pull it out.
Insert NAVIONICS SD and
USB accurately.
(Do not put too much
pressure when inserting)
Close the cover when using
SD card only.
Do not remove USB or SD
Card while in use.
2-4
Chart Selection
You may choose to display one map from 2
(NAVIONICS, SAMYUNG MAP)
Follow the instruction for selection of map.
1 Hold down to
.
2 Select system setting
3 Select the chart you wish to display.
NAVIONICS SD Card is
optional, and is not supplied
with the equipment. User
may purchase it and use it.
SD Card Slot USB Slot
①
②
③
④
User Guide
18
2-5
Simulation
Simulation Mode is great for practicing the
actual use of a product when the satellites
signals and internal alarms are not available.
Under the simulation mode, the unit ignores
the GPS antenna sensor’s data.
2 simulation modes are available:
• Standard:
Allows a user to set speed,
bearing, route manually and
navigate virtually.
• Demo: Function which allow boat to
navigate by following the simulation
route provided by the unit.
Turn off the simulation
mode when you are
navigating. Under this
mode, GPS receiver does
not work.
2-6
Data Bar
Data bar displays useful navigational
information at the top of the display
Displaying Data bar
1 Press
and select
Data bar
.
2 Select Data bar
Setting the data displayed in the bar
1 Press
and select Data bar.
2 Select Data bar then Data bar setup
3 Move the cursor key to select the data field
you wish to change and press
.
4 Select Data type.
5 Select the desired data you wish to display
in the field then press
.
6 Repeat above steps if necessary.
Selecting the data bar size
1 Press
and select Data Bar
2 Select the Data bar size.
3 Select the desired size of data bar
[Large]
[Small]
Tip
: If you select None for all data fields,
the data bar will disappear to save the space
for the chart.
Tip
:
Different data bar gets set for 4
different windows.
























