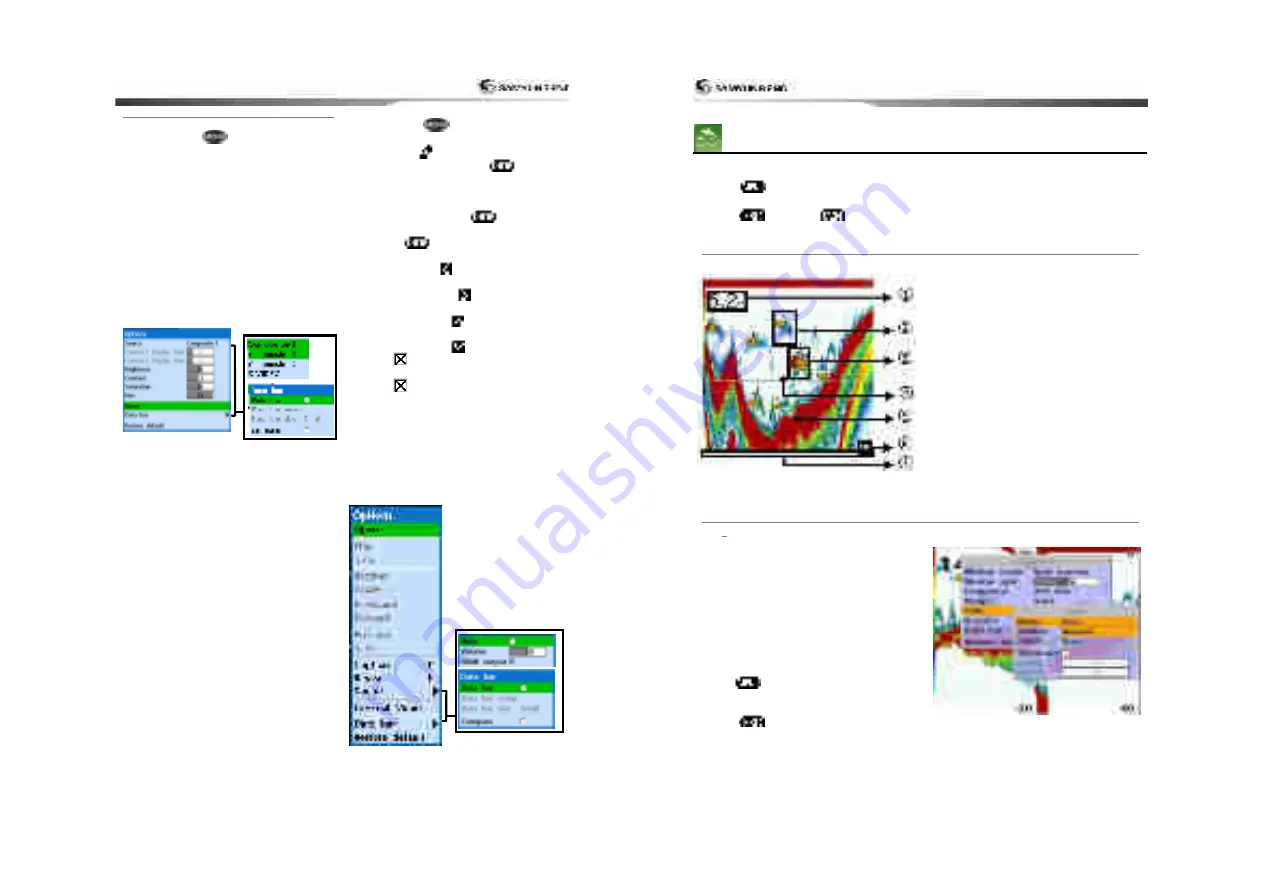
33
3-5-1 Option
External video option
When you press
option displays.
Input:
You may select from composite-1,
composite-2, S-VIDEO.
Brightness
: You may adjust the brightness
level of display
Contrast
: You may adjust the contrast.
Saturation
: You may adjust the vividness of
color.
Hue
: You may adjust the hue of the color.
Movie:
When you select this menu, it will
take you to the menu where the files are
saved and could be played from SD card and
USB
Data bar
: Refer to (2-7) compass
Refresh
: Initial value gets set.
Movie option
When you press
, option displays
Open:
Opens the file from SD card and
USB.(shortcut: )
Play:
Play the file (shortcut:
)
STOP:
Returns to the beginning of the file
while playing
REPLAY:
Plays the file from the point where
it was paused (Shortcut:
)
PAUSE:
Pauses the file while playing.
(Shortcut:
)
BACK:
Move 10 seconds backwards while file
is playing(Shortcut:
)
FORWARD:
Move 10 seconds forward while
file is playing (shortcut:
)
PREVIOUS:
Plays the file above the current
playing file. (shortcut: )
NEXT:
Plays the next file of the current
playing file. (shortcut:
)
Subtitle:
When you tick the box, the
subtitle displays for the playing video file.
REPEAT:
The file repeats itself when it
ends
VOLUME:
You can adjust the volume of the
current playing file
When you mute it, you can’t hear the sound.
External video:
It goes to the option where
you can use external cam or S-VIDEO.
DATA BAR:
Refer to (2-7) compass
REFRESH:
Initial value gets set
User Guide
34
3-6
Sonar
It is possible to use the Sonar function when it is connected to the transducer.
Follow the following steps to activate the Sonar function.
1 Press
and hold, select System Setting
2 Select additional component and select Sonar.
3 Press
and press
.
Then select Sonar. This will move to the Sonar
3-6-1
Display Description
①
Depth
②
Single Fish: Fish symbol with depth
③
School of fish
④
Depth line
⑤
Bottom: Hard bottoms such as rock and
coral shown as wide bands. Soft bottoms
such as mud, weed and sand shown as
narrow bands.
⑥
Range
⑦
Display moves from right (latest sonar
record) to left (old sonar record).
3-6-2
Mode
You may choose from two modes.
•
Auto mode:
This function is used while
vessel is moving. The unit adjusts the
setting of bottom of water according to the
environment automatically
•
Manual mode:
This function is used when
the user wants to adjust the setting to fit
the environment. This brings the best result
for the user.
To change the mode
1 Press
then select Gain.
2 Select Mode then choose Manual or Auto
mode.
3 Press
until it returns to the Sonar
window.






























