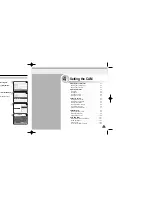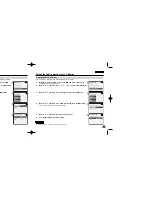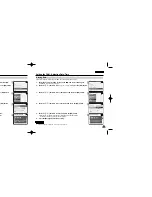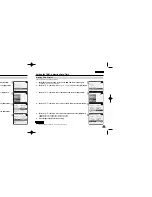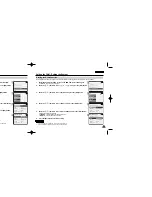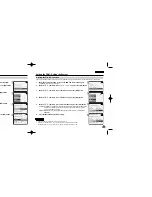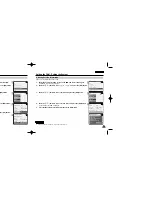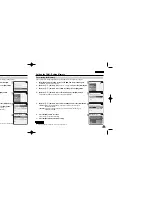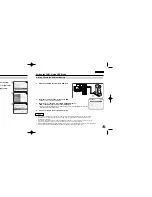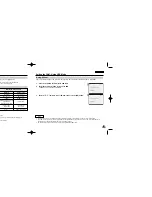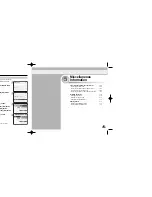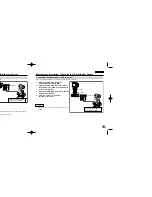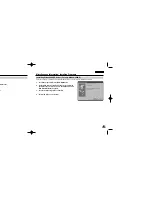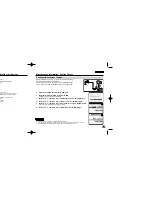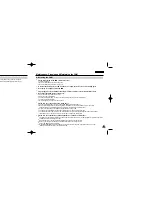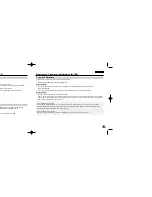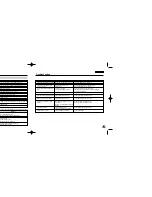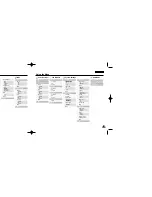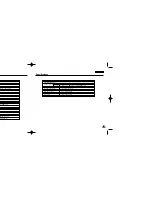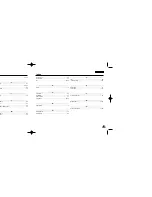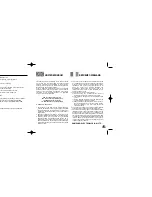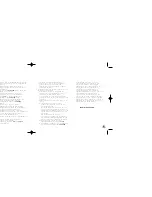ENGLISH
113
113
ENGLISH
Miscellaneous Information: Installing Programs
112
112
Installing Windows98SE Driver (For only Windows98SE)
To use the CAM as a removable drive on Windows98SE, you may need to install the Windows98SE Driver.
1.
Insert the program CD into the CD-ROM drive.
2. Fix the CAM into the cradle and connect it to a PC with
the USB cable. The PC recognises the CAM and
‘
Found
New Hardware Wizard
’
appears.
3. Locate the G:\Storage folder on the CD.
4. Follow the steps on the monitor.
Miscellaneous Information: Installing Programs
1.
Insert the program CD into the CD-ROM drive.
2.
Fix the CAM into the cradle and connect it to a PC with the USB cable.
3. Locate the G:\PC_CAM\ folder on the CD.
4. Follow the steps on the monitor.
◆
If the message of Windows Logo Test to confirm compatibility appears,
press
‘
Next
’
.
Windows
Installing for using PC-Cam
VP-M102 UK_5-Info 2004.12.20 11:39 AM Page 112