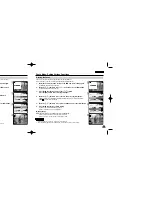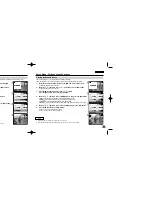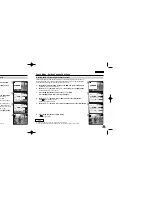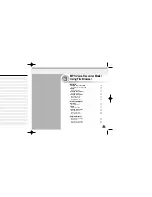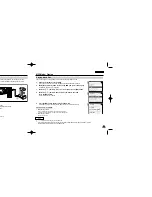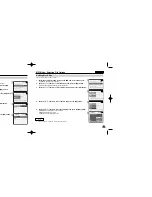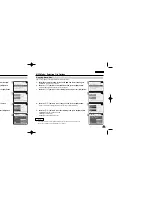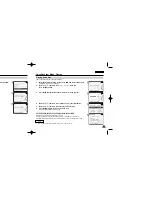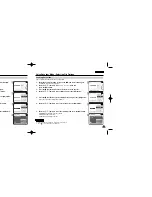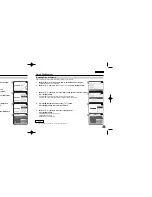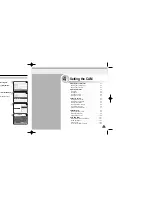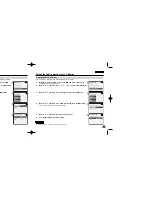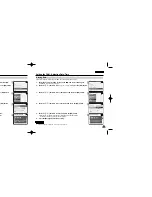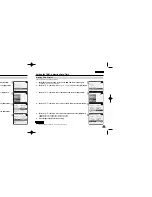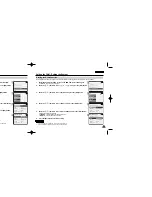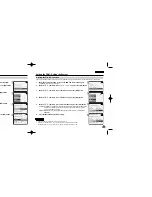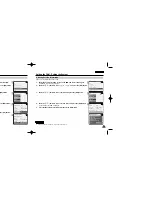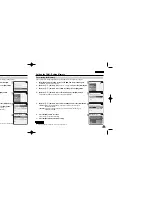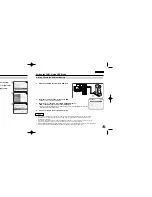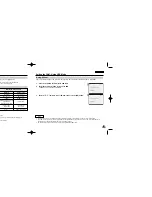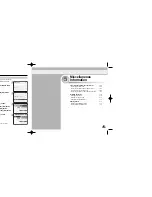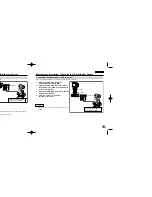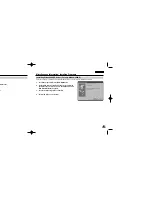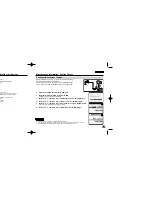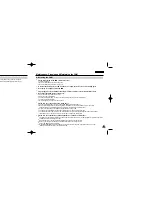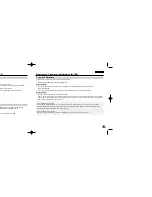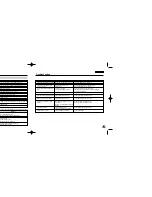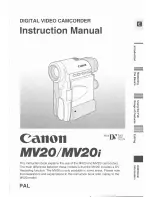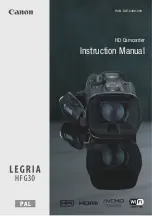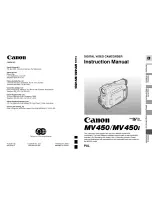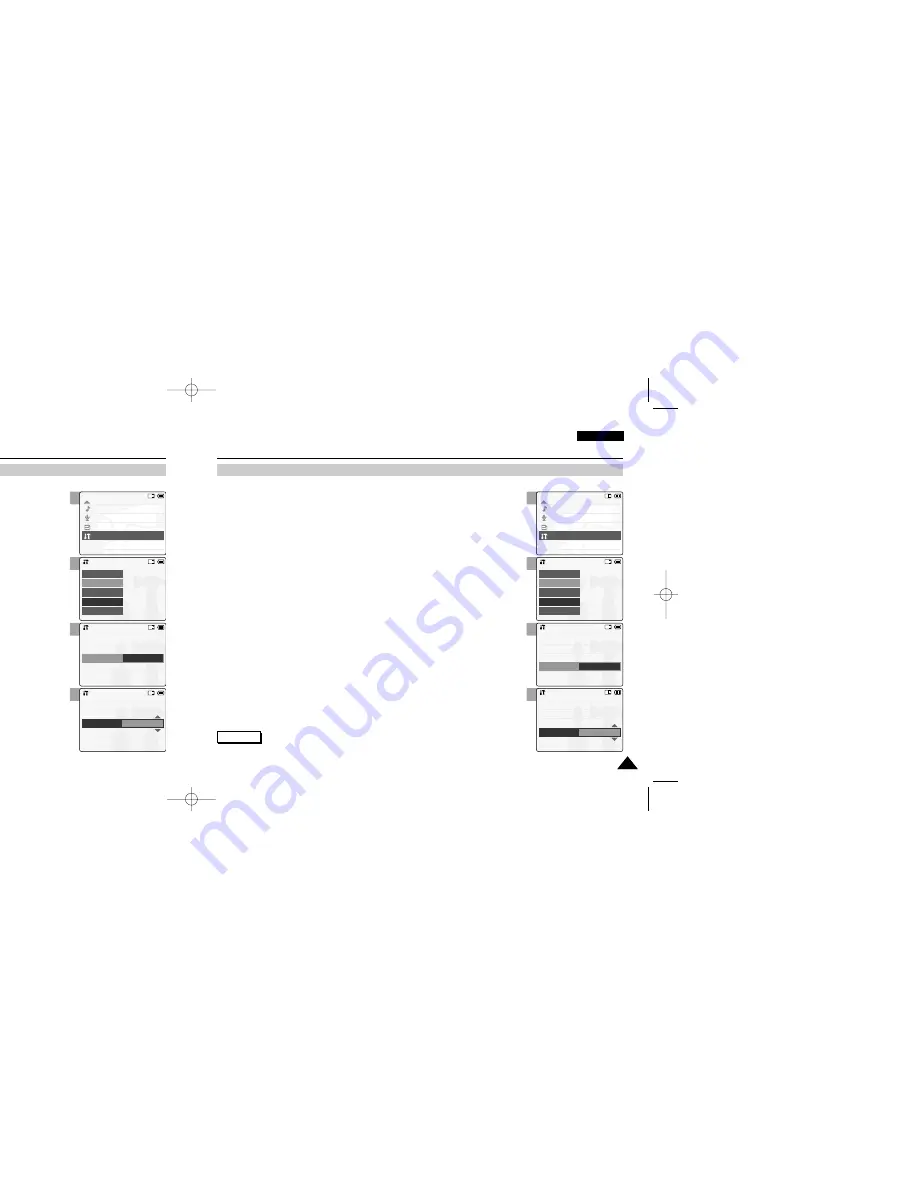
2
3
4
5
2
3
4
5
ENGLISH
Setting the CAM : Adjusting Date/Time
91
91
Setting Time Format
You can select the time format to display.
ENGLISH
Setting the CAM : Adjusting Date/Time
90
90
Setting Date Format
You can select the date format to display.
1.
Move [Mode Selector] down to turn on the CAM and move it down again.
◆
The Mode Selection screen appears.
2. Move
the
[
▲
/
▼
] switch to select
System Settings
and press the [OK] button.
3. Move
the
[
▲
/
▼
] switch to select <Date/Time> and press the [OK] button.
4. Move
the
[
▲
/
▼
] switch to select <Date Format> and press the [OK] button.
5.
Move the [
▲
/
▼
] switch to select desired format and press the [OK] button.
◆
YY/MM/DD
: The date is displayed in order as Year/Month/Date.
◆
DD/MM/YY
: The date is displayed in order as Date/Month/Year.
◆
MM/DD/YY
: The date is displayed in order as Month/Date/Year.
6.
Press the [Back] button to finish setting.
Mode Selection
MP3
Voice Recorder
File Browser
System Settings
Back
System Settings
Date/Time
System
Display
Memory
Back
Settings: Date/Time
Time Format
Back
Date Format
YY/MM/DD
12 Hour
Set Date
Set Time
2004/01/01
08:30:01 AM
Settings: Date/Time
Time Format
Back
Date Format
DD/MM/YY
12 Hour
Set Date
Set Time
2004/01/01
08:30:01 AM
Note
✤
If you select <Back> in the menu, the previous menu appears.
1.
Move [Mode Selector] down to turn on the CAM and move it down again.
◆
The Mode Selection screen appears.
2. Move
the
[
▲
/
▼
] switch to select
System Settings
and press the [OK] button.
3. Move
the
[
▲
/
▼
] switch to select <Date/Time> and press the [OK] button.
4. Move
the
[
▲
/
▼
] switch to select <Time Format> and press the [OK] button.
5. Move
the
[
▲
/
▼
] switch to select desired format and press the [OK] button.
◆
12 Hour
: The time is displayed as the unit of 12 hours.
◆
24 Hour
: The time is displayed as the unit of 24 hours.
6.
Press the [Back] button to finish setting.
Mode Selection
MP3
Voice Recorder
File Browser
System Settings
Back
System Settings
Date/Time
System
Display
Memory
Back
Settings: Date/Time
Back
Date Format
DD/MM/YY
12 Hour
Set Date
Set Time
Time Format
2004/01/01
08:30:01 AM
Settings: Date/Time
Back
Date Format
DD/MM/YY
24 Hour
Set Date
Set Time
Time Format
2004/01/01
08:30:01 AM
Note
✤
If you select <Back> in the menu, the previous menu appears.
VP-M102 UK_4-Setting 2004.12.20 11:38 AM Page 90