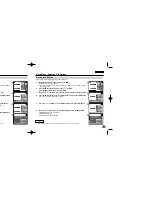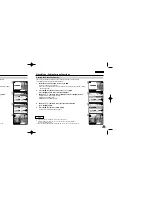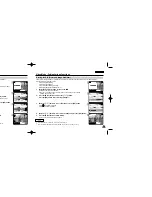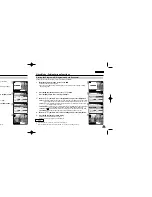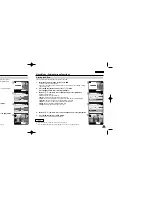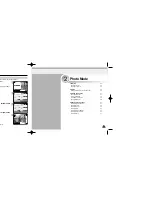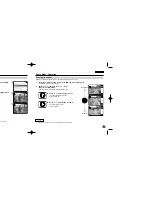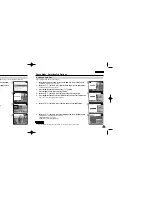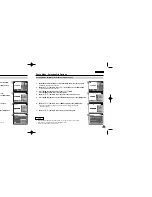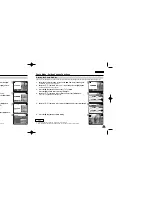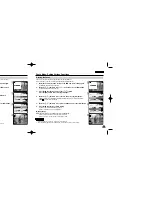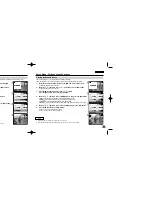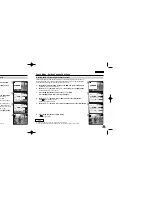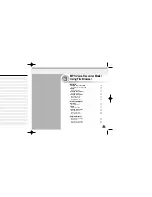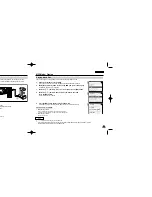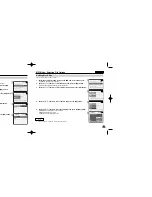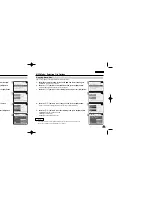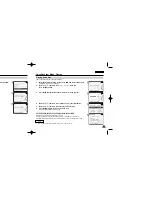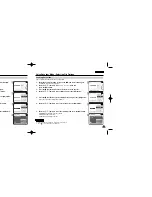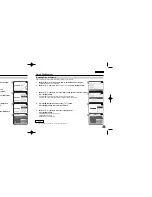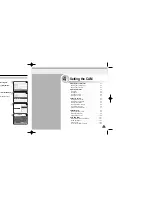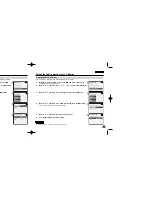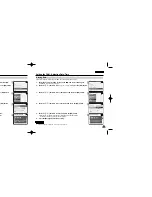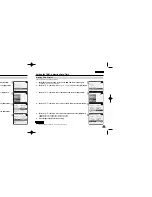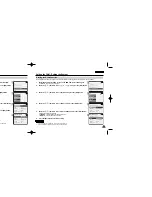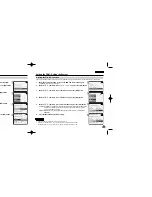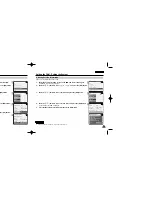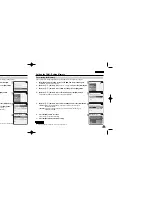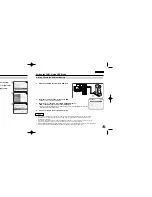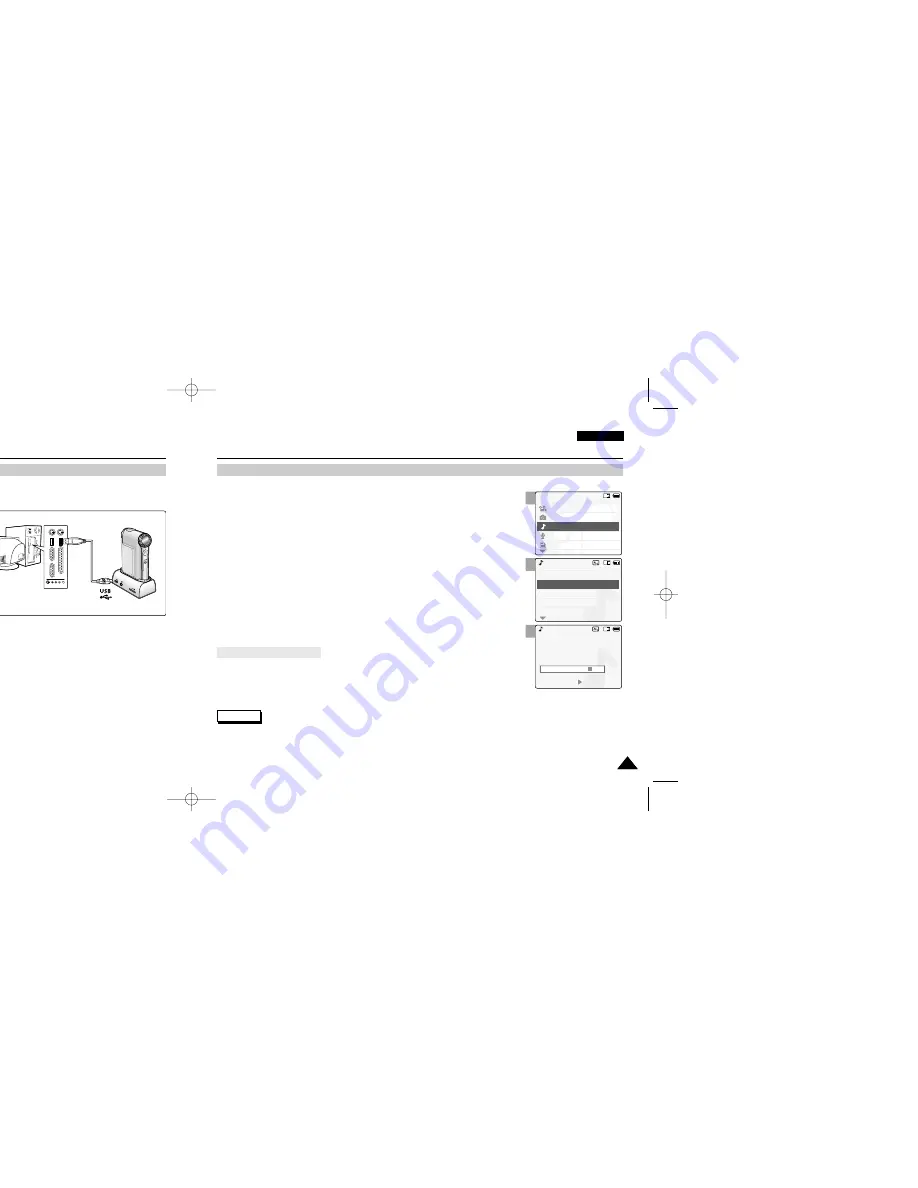
3
4
5
ENGLISH
71
71
MP3 Mode : Playing
Playing Music files
You can hear the music copied from your PC directly or with the Memory Stick.
Mode Selection
Voice Recorder
File Browser
Video
Photo
MP3
3 black or white.mp3
5 What a wonderful world.mp3
MP3 Play
4 Let it be.mp3
1 hey jude.mp3
2 I believe I can fly.mp3
MP3 Play
2. I belive i can fly.mp3
4.4 Kbytes
Stereo 44.1KHz 128Kbps
03:19 / 04:32
ENGLISH
70
70
MP3 Mode : Storing Music in the CAM
Copying Music files to the CAM
1.
Connect the earphones to the CAM.
◆
You can also hear the music from the Built-in speaker without the earphones.
2.
Move [Mode Selector] down to turn on the CAM and move it down again.
◆
The Mode Selection screen appears.
3.
Move the [
▲
/
▼
] switch to select
MP3
mode and press the [OK] button.
4.
Move the [
▲
/
▼
] switch to find the music you want to hear and
press the [OK] button.
◆
The selected music is played.
5.
Press the [OK] button again to stop hearing music.
◆
Each time you press the [OK] button, play or pause is selected repeatedly.
Notes
✤
The way of transferring, playing with the Memory Stick is same as that of internal memory.
✤
Refer to page 113 for installing USB Driver for Windows98SE.
Notes
✤
‘
----
’
is displayed depending on the title of MP3 file.
✤
If you lock the MP3 hold switch, you cannot use the button except the Power switch and /- button.
The MP3 hold switch operates only in the MP3 mode.
You can transfer music files from your PC to the internal memory, Memory Stick or Memory Stick Pro. For copying music files,
the CAM must be connected to your PC with the USB cable. You don
’
t have to connect the CAM to your PC when you transfer
music files to the Memory Stick directly.
1.
Connect the CAM to a PC with the USB cable.
◆
Your computer recognises this device and the symbol for
removable drive will appear in
‘
My Computer
’
.
2.
Double-click the new removable drive to open.
3.
Select the MP3 folder and double-click to enter.
4.
Copy the MP3 file you want from PC to the CAM.
◆
Refer to the folder structure on page 29 for copying
MP3 files.
After completing the data transfer, you must disconnect the cable in the following way.
1. Select the removable disk icon and click the right mouse button to select
‘
Safely Remove Hardware
’
.
2. Select
‘
Stop
’
and disconnect the USB cable when the pop-up screen disappears.
Disconnecting USB Connection
✤
Press the [
▲
] switch
First 2 seconds after start playing - the previous file appears.
2 seconds after start playing - the first scene of the file appears.
✤
Press the [
▼
] switch
The next file appears.
The use of
[
▲
/
▼
]
switch
VP-M102 UK_3-M/V/F 2004.12.20 11:37 AM Page 70