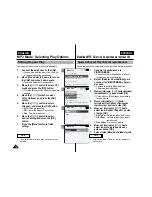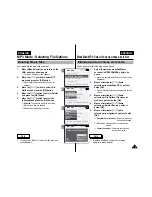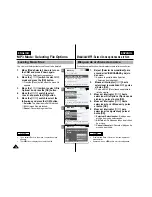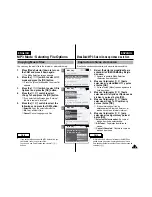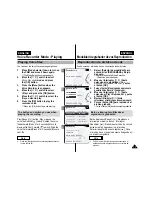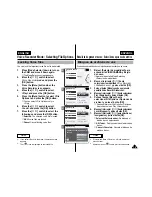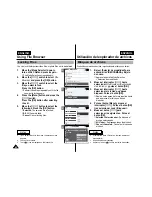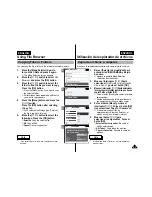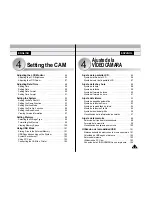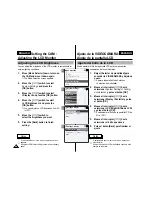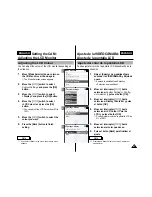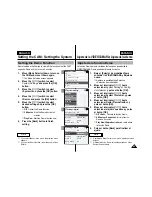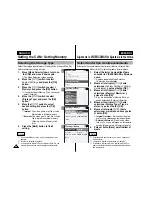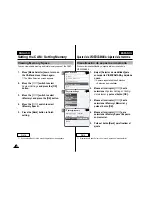Ajuste de la VIDEOCÁMARA:
Ajuste de la pantalla LCD
2
3
4
5
Notes
✤
If you select <Back> in the menu, the previous menu
appears.
✤
A brighter LCD Monitor setting consumes more battery
power.
86
86
ENGLISH
ESPAÑOL
Setting the CAM :
Adjusting the LCD Monitor
Adjusting the LCD Brightness
You can adjust the brightness of the LCD monitor to compensate for
ambient lighting conditions.
1.
Move [Mode Selector] down to turn on
the CAM and move it down again.
◆
The Mode Selection screen appears.
2.
Move the [
▲
/
▼
] switch to select
System Settings
and press the
[OK] button.
3.
Move the [
▲
/
▼
] switch to select
<Display> and press the [OK] button.
4.
Move the [
▲
/
▼
] switch to select
<LCD Brightness> and press the
[OK] button.
◆
You can adjust the LCD Brightness from 0
%
to 100
%
.
5.
Move the [
▲
/
▼
] switch to
select the brightness you want.
6.
Press the [Back] button to finish
setting.
Notas
✤
Si selecciona Back <Volver> en el menú, aparece el
menú anterior.
✤
Un ajuste de monitor LCD más brillante consume más
energía de la batería.
1.
Baje el [Selector de modalidad] para
encender la VIDEOCÁMARA y bájelo de
nuevo.
◆
Aparece la pantalla Mode Selection
<Selección de modalidad>.
2.
Mueva el interruptor [
▲
/
▼
] hasta
seleccionar
System Settings <Config.
del sistema>
y pulse el botón [OK].
3.
Mueva el interruptor [
▲
/
▼
] hasta
seleccionar Display <Pantalla> y pulse
el botón [OK].
4.
Mueva el interruptor [
▲
/
▼
] hasta
seleccionar LCD Bright <Brillo de LCD>
y pulse el botón [OK].
◆
Puede ajustar el brillo de la pantalla LCD de
0% a 100%.
5.
Mueva el interruptor [
▲
/
▼
] hasta
seleccionar el brillo que desea.
6.
Pulse el botón [Back] para finalizar el
ajuste.
Ajuste del brillo de la LCD
Puede ajustar el brillo de la pantalla LCD para compensar las
condiciones de luz ambientales.
Mode Selection
MP3
Voice Recorder
File Browser
System Settings
Back
System Settings
Date/Time
System
Display
Memory
Back
Settings: Display
Back
LCD Colour
50 %
LCD Brightness 20 %
Settings: Display
Back
LCD Colour
50 %
LCD Brightness 30 %