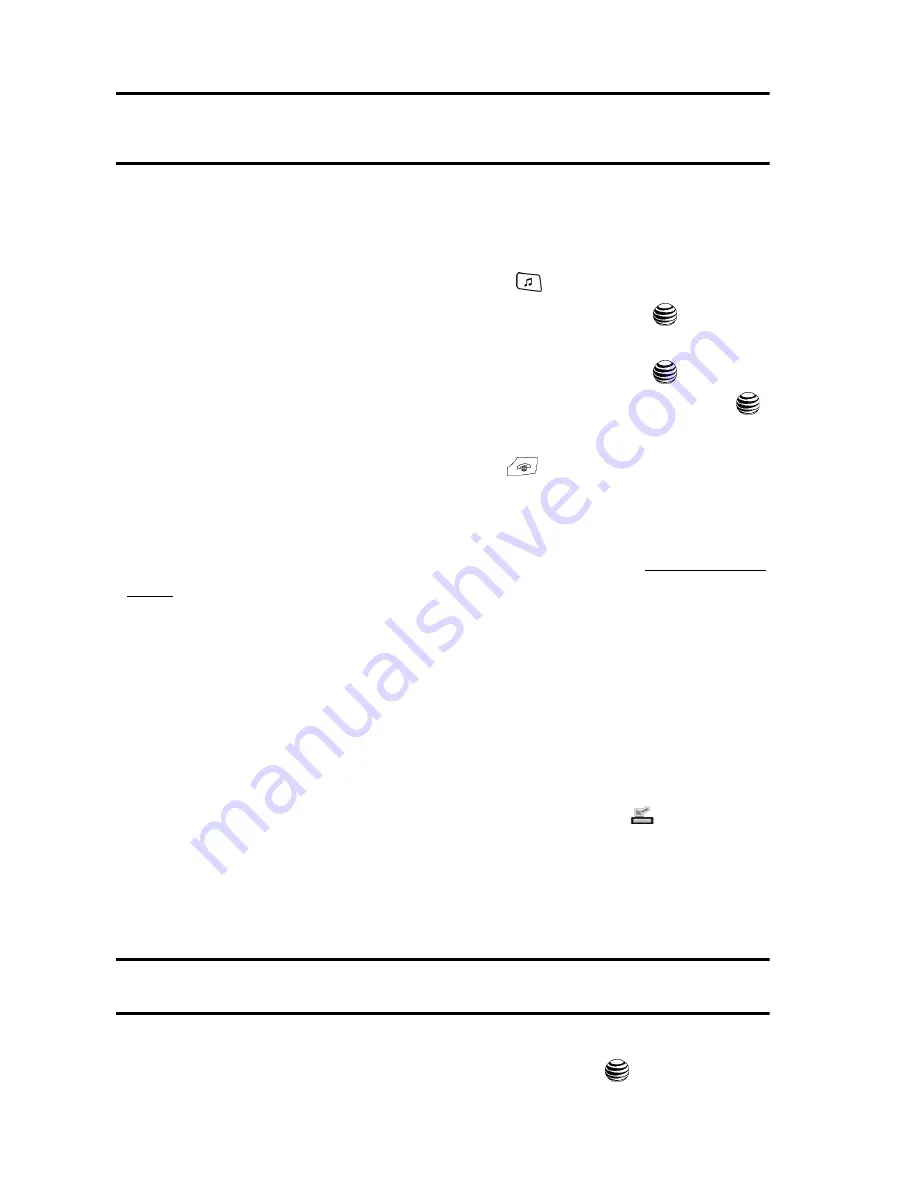
97
Note:
If the Bluetooth feature is currently active on your handset, USB communication will not be available.
To transfer files to your handset, turn off the Bluetooth functionality (
Settings > Set Connectivity >
Bluetooth
).
Shopping for Music
AT&T Music can be used to shop for ringtones, Answer Tones™ and songs from
some of your favorite music stores.
1.
When the Idle screen displays, press the
key.
2.
Highlight
Shop Music
and press the
Select
soft key or the
key.
3.
Use the
Up
or
Down
Navigation key to highlight your music store of choice
(or select
Ringtones
), and press the
Select
soft key or the
key.
4.
From the
Categories
listing, highlight the desired entry and press the
key. Press the
Back
soft key to return to the previous page.
To exit the browser at any time, simply press the
key.
Transferring Music from the Digital Music Stores
In order to download music from the computer to your handset, a microSD card and
USB data cable are required. These items are sold separately; go to att.com/mobile-
music.
1.
Using your computer, open your preferred Windows Media Digital Rights
Management
(WMDRM) PC music management client (i.e.,
www.napster.com).
2.
Download the selected song to your library.
3.
Insert the microSD card into the handset. For more information see
"Installing the microSD Card"
on page 8.
4.
Use the USB adapter cable to connect the handset to the target PC. When
an active connection has been established, a USB icon (
) appears on
the phone.
5.
Once the USB connection has been established, the handset displays
"
Connected
" and the computer screen then shows your device. If the
detection occurs, skip to step 11.
Note:
If the target computer does not detect the newly connected handset or provide an MTP Player dialog
window on the PC screen, please follow steps 6 - 10.
6.
When the Idle screen displays, press the
Menu
soft key.
7.
Select
Settings
and press the
Select
soft key or the
key.
















































