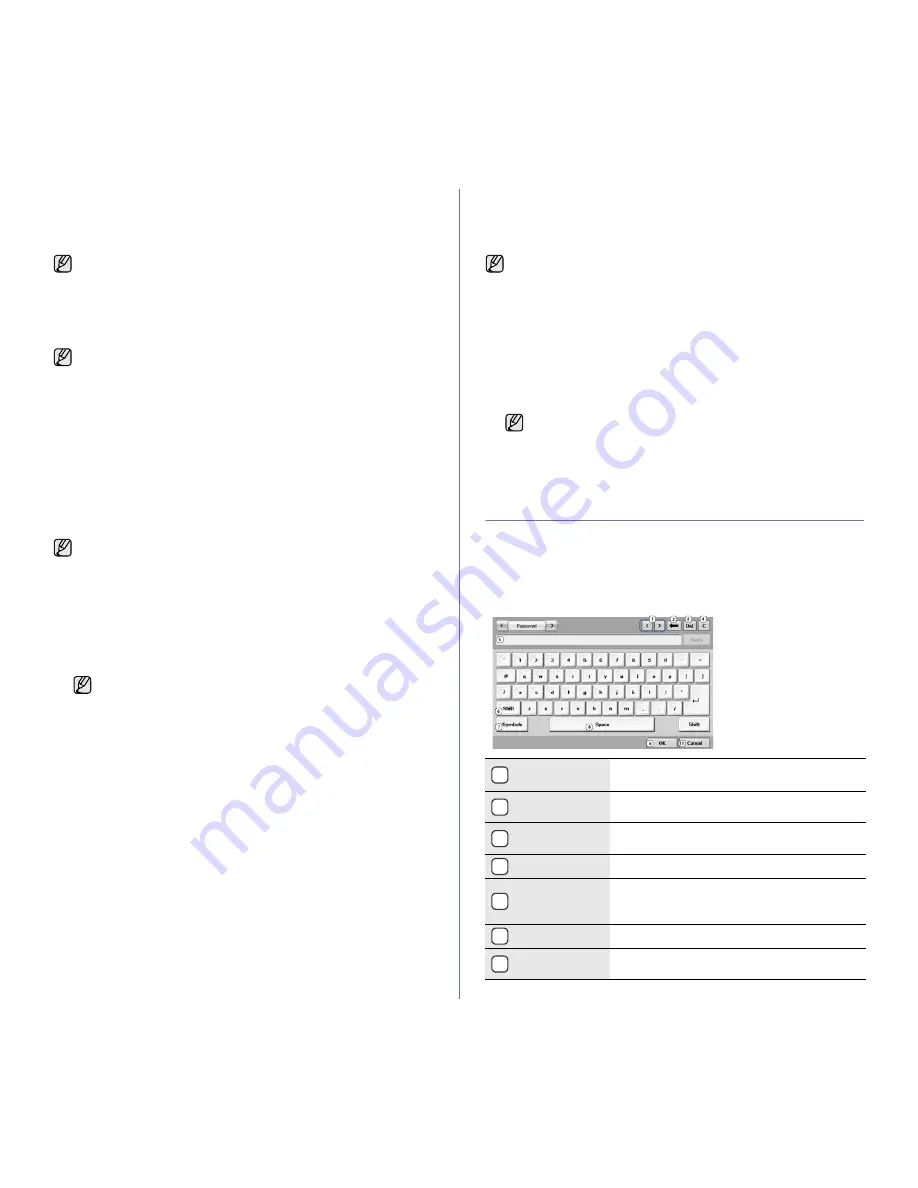
Cómo comenzar
_ 29
Configuración de IP utilizando el programa SetIP
(Macintosh)
Para utilizar el programa SetIP, inhabilite temporalmente el firewall del
equipo antes de continuar. Para ello:
1.
Abra
Preferencias del Sistema
.
2.
Haga clic en
Seguridad
.
3.
Haga clic en el menú
Firewall
.
4.
Desactive el firewall.
Inicio del programa
1.
Conecte la impresora y el ordenador utilizando un cable de red.
2.
Inserte el CD-ROM de instalación y abra la ventana Disco. Abra
MAC_Installer
>
MAC_Printer
>
SetIP
>
SetIPapplet.html
.
3.
Haga doble clic en el archivo y se abrirá automáticamente
Safari
. A
continuación, seleccione
Confiar
. El navegador abrirá la página
SetIPapplet.html
que muestra el nombre de la impresora y la
información de la dirección IP.
4.
Resalte la fila de información de la impresora y seleccione el icono de
Servicio
, que es el segundo icono de la izquierda en la barra de menú
de aplicaciones. Se abrirá una ventana de configuración TCP/IP.
5.
Introduzca la nueva información de la impresora en la ventana de
configuración, tal como se indica. En una red corporativa, puede
necesitar que un administrador de red le facilite esta información antes
de continuar.
•
Dirección MAC
: busque la dirección MAC del equipo en el
Informe
de configuración de red
e introdúzcala sin los dos puntos. Por
ejemplo, 00:15:99:29:51:A8 será 0015992951A8.
•
Dirección IP
: introduzca la dirección IP nueva de la impresora.
•
Másc. subred
: introduzca la máscara de subred nueva de la
impresora.
•
Puerta de enlace predeterminada
: introduzca la puerta de enlace
nueva de la impresora.
6.
Seleccione
Aplicar
y
OK
y de nuevo
OK
. La impresora imprimirá
automáticamente el informe de configuración. Confirme que todas las
configuraciones son correctas. Salga de
Safari
. Puede cerrarlo y
extraer el CD-ROM de instalación. Si es necesario, reinicie el firewall del
equipo. Ha cambiado correctamente la dirección IP, la máscara de
subred y la puerta de enlace.
Configuración de IP utilizando el programa SetIP
(Linux)
El programa SetIP debería instalarse automáticamente durante la
instalación del controlador de la impresora.
1.
Imprima el informe de configuración de red del dispositivo que incluye la
dirección MAC. (Consulte “Impresión de la dirección MAC del
dispositivo” en la página 28.)
2.
Abra
/opt/Samsung/mfp/share/utils/
.
3.
Haga doble clic en el archivo
SetIPApplet.html
.
4.
Haga clic para abrir la ventana de configuración TCP/IP.
5.
Introduzca la dirección MAC de la tarjeta de red, la dirección IP, la
máscara de subred, la puerta de enlace predeterminada, y luego haga
clic en
Aplicar
.
6.
El dispositivo imprime la información de red. Confirme si todas las
configuraciones son correctas.
7.
Cierre el programa SetIP.
Descripción general del teclado
Con el teclado de la pantalla táctil, puede introducir caracteres alfabéticos,
números o símbolos especiales. El teclado fue diseñado especialmente
como un teclado normal para que resulte fácil de usar.
Toque el área de introducción de datos donde debe introducir los
caracteres para que aparezca el teclado en la pantalla. El teclado que figura
a continuación es el predeterminado para letras minúsculas.
Sólo puede utilizar la configuración IPv4 para SetIP.
Las instrucciones siguientes pueden diferir en función del modelo.
Si no se muestra la impresora en la fila de información, seleccione el
icono de
Configuración manual
(tercero de la izquierda) para abrir la
ventana de configuración TCP/IP.
La dirección MAC es el número de serie del hardware de la
interfaz de red y lo encontrará en el
Informe de configuración de
red
. (Consulte la sección “Impresión de la dirección MAC del
dispositivo” en la página 28.)
Sólo puede utilizar la configuración IPv4 para SetIP.
Introduzca la dirección MAC sin los dos puntos (:).
1
Izquierda/
Derecha
mueven el cursor entre los caracteres
introducidos.
2
Atrás
elimina el carácter ubicado a la izquierda del
cursor.
3
Eliminar
elimina el carácter ubicado a la derecha del
cursor.
4
Borrar
elimina todos los caracteres introducidos.
5
Área de
introducción de
datos
permite introducir letras en esta línea.
6
Mayúsc.
pasa de minúsculas a mayúsculas y viceversa.
7
Símbolos
pasa del teclado alfanumérico al teclado de
símbolos.
Summary of Contents for SCX-6545N Series
Page 141: ...REV 4 02...
















































