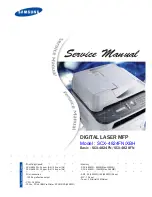8
Important Precautions and Safety Information
When using this machine, these basic safety precautions should always be followed
to reduce risk of fire, electric shock, and injury to people:
1. Read and understand all instructions.
2. Use common sense whenever operating electrical appliances.
3. Follow all warnings and instructions marked on the machine and in the literature
accompanying the machine.
4. If an operating instruction appears to conflict with safety information, heed the
safety information. You may have misunderstood the operating instruction. If you
cannot resolve the conflict, contact your sales or service representative for
assistance.
5. Unplug the machine from the AC wall socket before cleaning. Do not use liquid or
aerosol cleaners. Use only a damp cloth for cleaning.
6. Do not place the machine on an unstable cart, stand or table. It may fall, causing
serious damage.
7. Your machine should never be placed on, near or over a radiator, heater, air
conditioner or ventilation duct.
8. Do not allow anything to rest on the power cable. Do not locate your machine
where the cords will be abused by persons walking on them.
9. Do not overload wall outlets and extension cords. This can diminish performance,
and may result in the risk of fire or electric shock.
10. Do not allow pets to chew on the AC power, or PC interface cords.
11. Never push objects of any kind into the machine through case or cabinet
openings. They may touch dangerous voltage points, creating a risk of fire or
shock. Never spill liquid of any kind onto or into the machine.
12. You machine may have a heavy cover for optimal pressure on the document for
the best scanning. In this case, replace the cover after placing document on the
scan glass, by holding and moving it down slowly until it seats on its location.
13. To reduce the risk of electric shock, do not disassemble the machine. Take it to
a qualified service technician when repair work is required. Opening or removing
covers may expose you to dangerous voltages or other risks. Incorrect
reassembly could cause electric shock when the unit is subsequently used.
Summary of Contents for scx-4100 series
Page 1: ......
Page 12: ......
Page 16: ...15 ...
Page 45: ...GETTING STARTED 1 28 MEMO ...
Page 57: ...PAPER HANDLING 2 12 MEMO ...
Page 121: ...USING YOUR PRINTER IN LINUX 6 20 MEMO ...
Page 169: ...H Visit us at www samsungprinter com Rev 3 00 ...