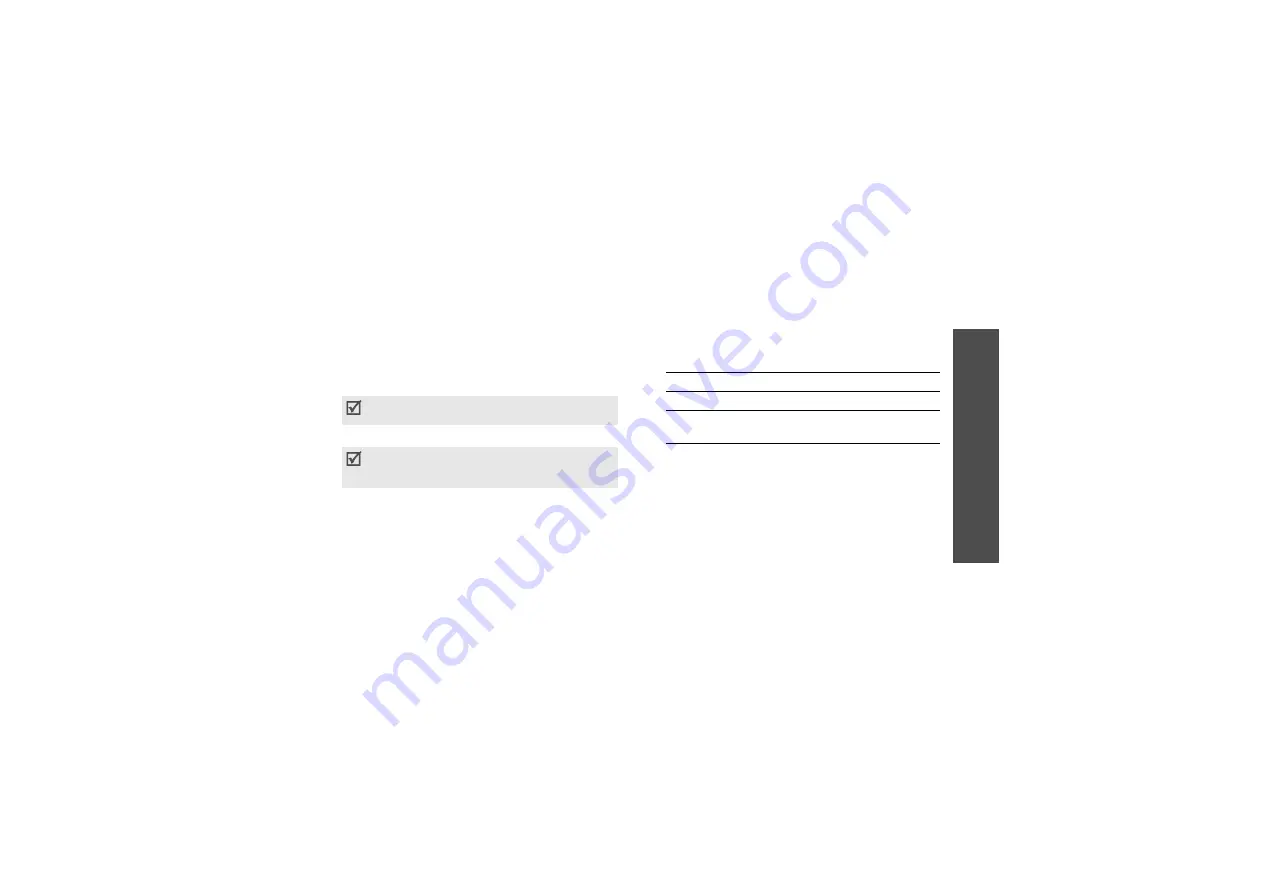
41
M
enu
fu
nctio
ns
uni
10. Add files using the following options:
•
Select Attach
: add various types of files.
•
Select SMIL Attach
: add SMIL files.
•
Edit SMIL
: create or edit an SMIL file.
11. Move to the body of your e-mail and tap or press
<
Edit
>.
12. Enter your e-mail text and tap or press <
Save
>.
13. Tap or press <
Send
> to send the e-mail.
Inbox
This mail box stores e-mails you have received.
Received e-mails are saved in the
Folder0
folder by
default. If you have set filters (
p. 42), a new e-mail
will be saved in the folder containing the filter that
corresponds the sender’s address.
Viewing a received e-mail
1. Select a folder.
2. Scroll to the e-mail you want and tap or press
<
Disp
>.
Items attached to the message will display.
Using e-mail options
While viewing an e-mail, tap or press <
Menu
> to
access the following options:
•
Reply
: send a reply to the sender.
•
Reply All
: send a reply to the sender and all other
recipients of the e-mail.
•
Forward
: forward the e-mail to other
destinations.
•
Protect
: lock the e-mail to keep it from being
deleted.
When you attach an SMIL file, you are unable to
write a message.
You can save the e-mail you have created by
tapping or pressing <
Menu
> and selecting
Save
as New
.
3.
To
Tap or press
scroll through the items
<
Pre
> or <
Next
>.
view the body of the
message
<
OK
>.






























