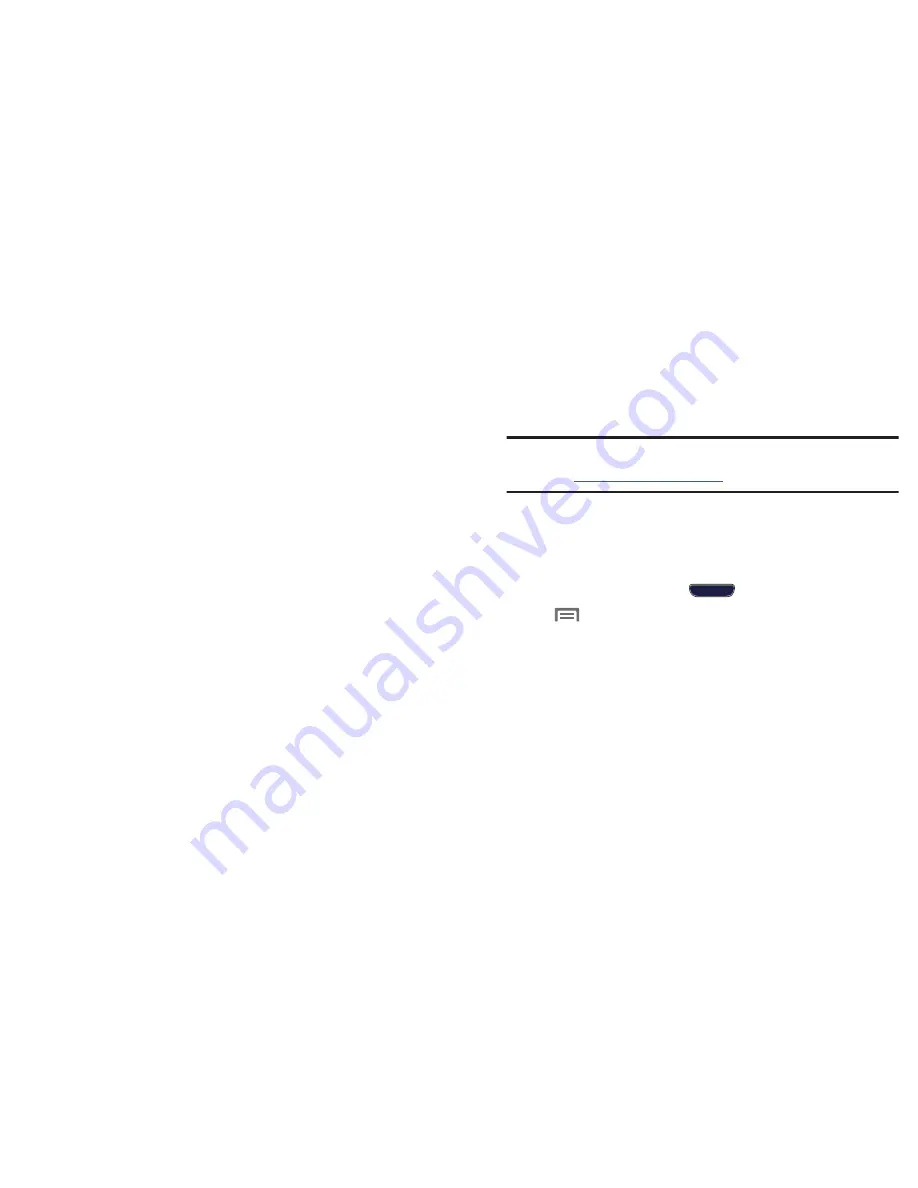
134
3.
Under
Advanced
, touch options to control how content
is shared from your device:
• Shared contents
: Choose the type of content to share, from
Videos
,
Photos
, or
Music
.
• Device name
: View or modify your device’s name.
• Allowed devices list
: Lists Wi-Fi devices allowed to access the
phone.
• Not-allowed devices list
: Lists Wi-Fi devices blocked from
accessing the phone.
• Download to
: Choose a location to save downloaded content,
from USB storage or SD card.
• Upload from other devices
: Choose how to handle incoming
files from other devices, from
Always accept
,
Always ask
, or
Always reject
.
AllShare Cast
AllShare Cast lets your phone share the contents of its
display with other Digital Living Network Alliance (DLNA)
certified devices, such as Smart televisions.
Note:
To view more information about DLNA certified products
visit
http://www.dlna.org/home
.
1.
Connect your phone and another DLNA certified device
to the same Wi-Fi network. (For more information, refer
to
“Wi-Fi”
on page 112.)
2.
On your phone press
Home
; then touch
Menu
➔
Settings
. The
Settings
screen appears.
3.
Under
Wireless and network
, touch
More settings
. The
Wireless and networks
screen appears.
4.
Touch
AllShare Cast
. The
AllShare Cast
screen appears,
with
AllShare Cast
already active, and begins scanning
for available devices. All detected DLNA certified
devices are listed under
Available devices
.
5.
Touch the desired device to establish a connection. You
can now view the contents of your phone’s display on
the connected device.






























