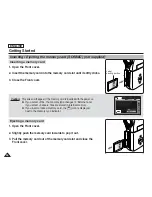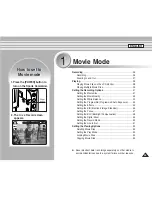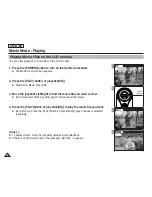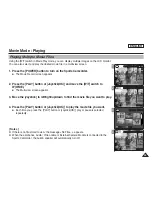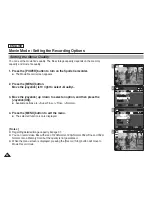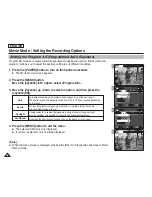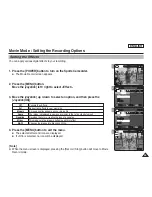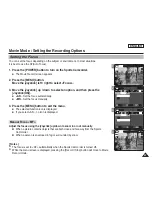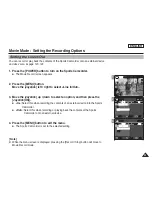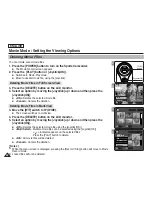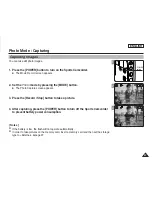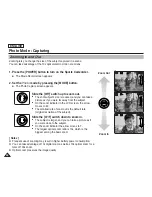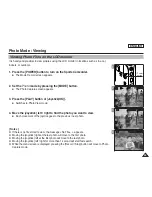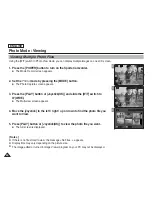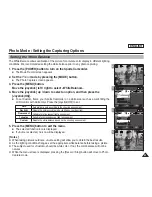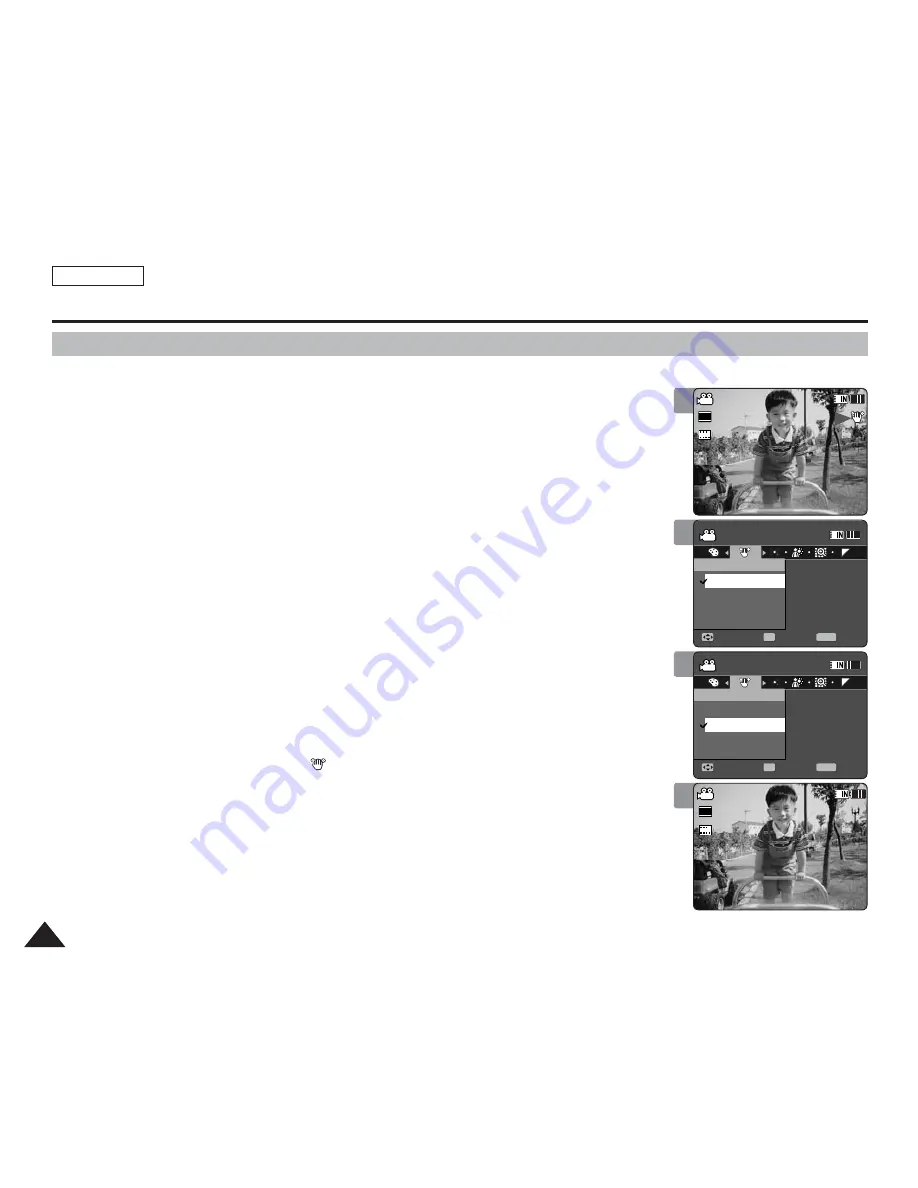
ENGLISH
46
46
Movie Mode : Setting the Recording Options
Setting the EIS (Electronic Image Stabilizer)
The Electrical Image Stabilizer is a function that compensates for hand shake and other
movements while recording.
EIS provides a more stable image when:
◆
Recording with zoom
◆
Recording small objects
◆
Recording while walking or moving
◆
Recording through the window in a vehicle
1. Press the [POWER] button to turn on the Sports Camcorder.
◆
The Movie Record screen appears.
2. Press the [MENU] button.
Move the [Joystick] left / right to select <EIS>.
3. Move the [Joystick] up / down to select an option, and then press the
[Joystick(OK)].
◆
<On>
: Enables EIS function.
◆
<Off>
: Disables EIS function.
4. Press the [MENU] button to exit the menu.
◆
If you select <On>, the EIS icon (
) is displayed.
◆
If you select <Off>, no icon is displayed.
[ Note ]
✤
While the menu screen is displayed, pressing the [Record / Stop] button will move to Movie
Record mode.
1
2
3
4
Movie
Move
Exit
MENU
Select
OK
EIS
Off
On
TV
PC
Movie
Move
Exit
MENU
Select
OK
EIS
Off
On
TV
PC
SF
SF
Sepia
Recording...
12:00AM 2006/01/01
S
S
720i
STBY
00:00:00/00:40:05
F
F
Sepia
Recording...
12:00AM 2006/01/01
S
S
720i
F
F
STBY
00:00:00/00:40:05