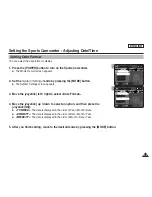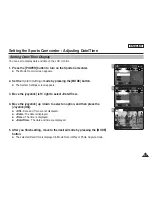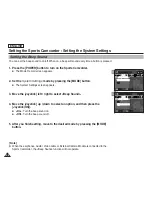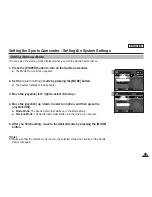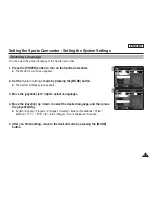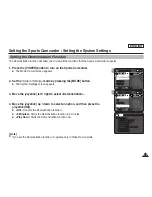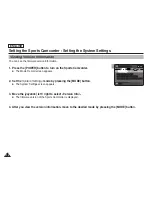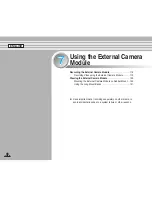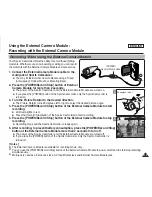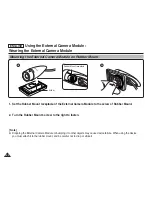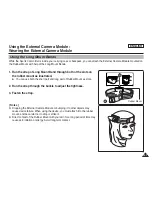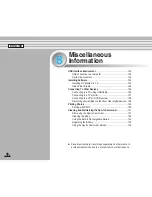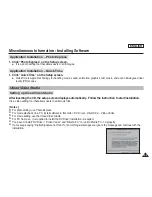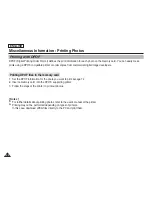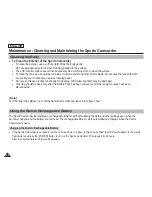You can use this the CAM as a PC camera for video chatting, video conference and other PC
camera applications.
Before your start!
◆
For PC Cam use, it is required to install the DV Driver.
➥
page 124
1. Press the [POWER] button to turn on the Sports Camcorder.
◆
The Movie Record screen appears.
2. Set the
System Settings
mode by pressing the [MODE] button.
◆
The System Settings screen appears.
3. Move the [Joystick] left / right to select <USB Mode>.
4. Move the [Joystick] up / down to select <PC-Cam> and then press the
[Joystick(OK)].
5. Turn on your PC.
6. Connect the Sports Camcorder to your PC with the USB cable.
7. The Sports Camcorder can be used as a PC Cam for programs such
as Windows Messenger.
◆
Various applications take advantage of the PC Cam function. Refer to
respective product documentation for further details.
8. When finished, disconnect the USB cable.
[ Notes ]
✤
You must install the DV Driver.
➥
page 124
✤
When the USB Port connection changed, it may require DV Driver re-installation.
➥
page 124
✤
It is recommended to use an AC Power Adapter during data transfer to avoid
unintended power outages.
✤
Microsoft Windows 98 SE or later operating systems support the PC Cam
function.
✤
Mass storage runs as the default mode when connecting with the USB.
Reset USB mode to use the Pict-bridge function or PC-Cam function.
ENGLISH
117
117
Setting the Sports Camcorder : Using USB Mode
Using the PC Cam Function
USB
MMC/SD
USB cable
Open the front cover and
connect the USB cable.
USB
USB
3
System Settings
Move
Select
OK
TYPE
USB Mode
PictBridge
PC-Cam
Mass Storage
4
System Settings
Move
Select
OK
TYPE
USB Mode
Mass Storage
PictBridge
PC-Cam