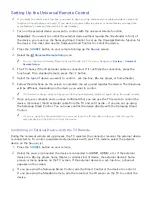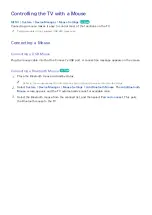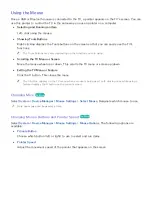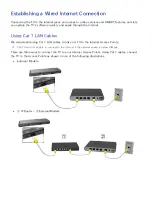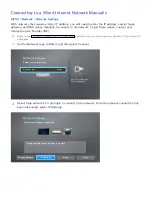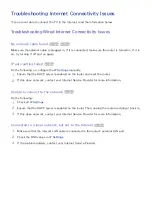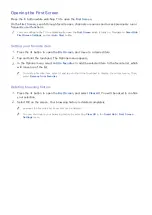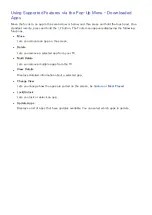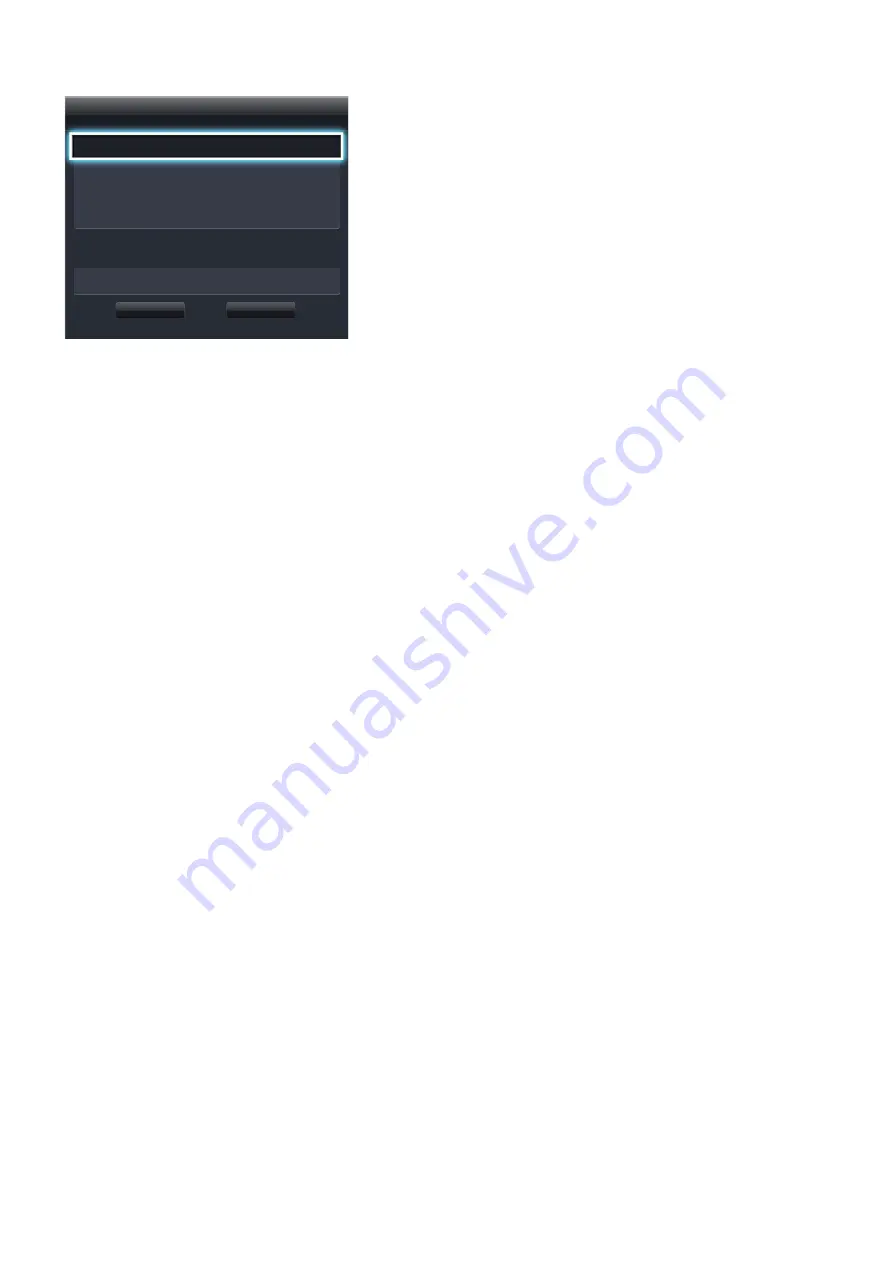
52
5.
In the IP Settings screen, set
IP Setting
to
Enter Manually
.
IP Settings
IP Setting
Enter Manually
IP Address 0.0.0.0
Subnet Mask 0.0.0.0
Gateway 0.0.0.0
DNS Setting
Enter Manually
DNS Server 0.0.0.0
OK
Cancel
6.
Select
IP Address
. When the IP Address entry window appears, enter three digits into each field
on the IP Address line. If the value has less than three digits, add leading zeroes. For example,
to enter 10, enter 010. After three digits have been entered in a field, the highlight automatically
jumps to the next field.
"
On a standard remote, enter numbers by pressing the number buttons. On the Samsung Smart Control,
press the
KEYPAD
button. The On-Screen Remote appears. Use the On-Screen Remote to enter
numbers. After you have filled in all four fields, press the touch pad on the Samsung Smart Control or
the
E
button on the standard remote again.
7.
Repeat the process for
Subnet Mask
,
Gateway
, and
DNS Server
.
8.
When done, select
OK
.
9.
The TV attempts to connect to the network again using the entered settings. Once it has
established the connection, it displays a confirmation message. Select
OK
.
"
Network connection speeds may differ depending on the DNS server settings.
"
For details on the correct DNS server settings, contact your Internet service provider (ISP).
Connecting to a Wireless Internet Network with WPS
MENU
>
Network
>
Network Settings
If the router has a WPS push button, you can use it to connect the TV to the router automatically. WPS
automatically configures the SSID and WPA key settings.
●
Your router must support WPS to use the WPS functionality.
1.
On the
Network Settings
screen, set
Network type
to
Wireless
. The TV automatically displays a
list of available wireless networks.
2.
Select
WPS (PBC)
, and then press the router’s WPS or PBC button within two minutes.
3.
The TV automatically acquires the SSID and password settings, and then connects to the
network. Once a connection is established, the TV displays a connection message. Select
OK
.