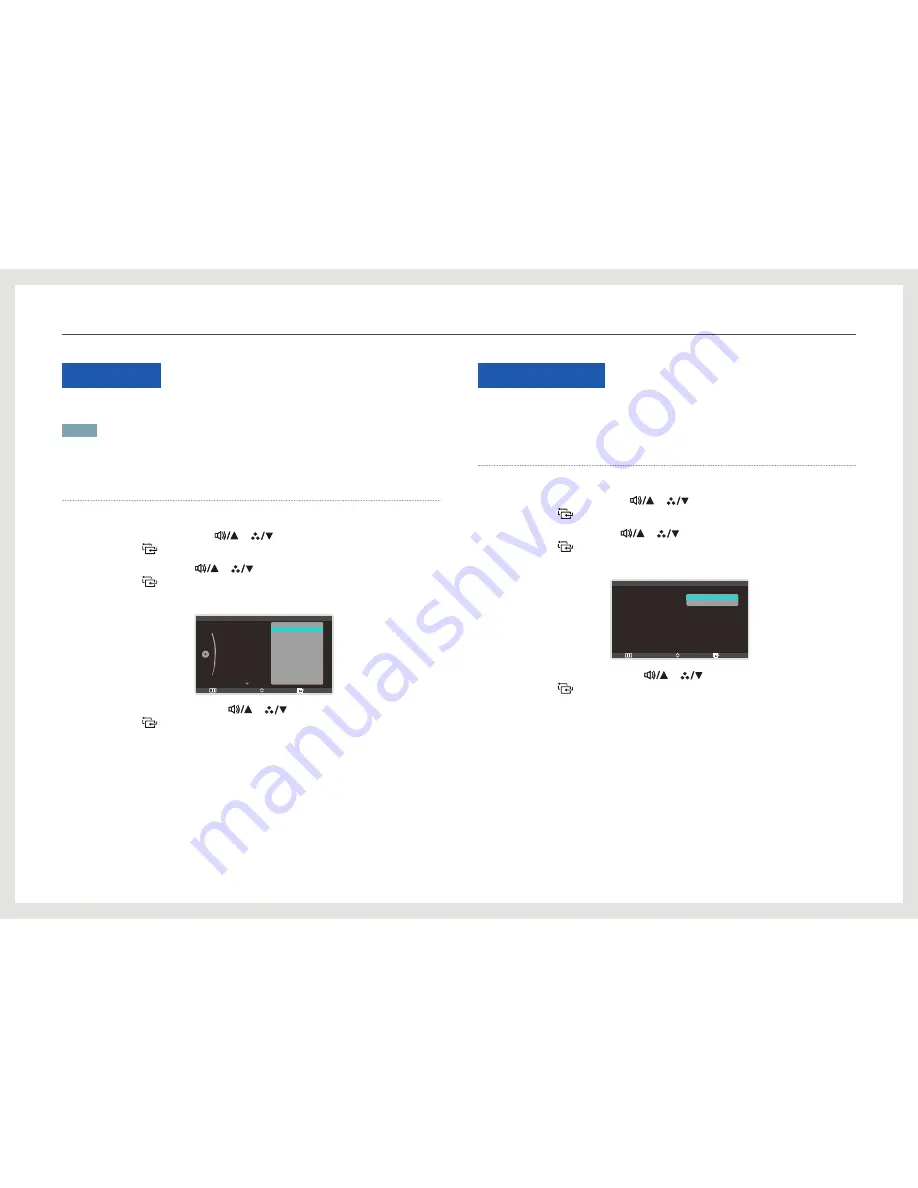
48
Language
Set the menu language.
NOTE
• A change to the language setting will only be applied to the onscreen menu display.
• It will not be applied to other functions on your PC.
Configuring Language
1.
Press [
m
] on the product.
2.
Move to
SETUP&RESET
using the [
], [
] buttons.
Next, press the [
] button.
3.
Move to
Language
using the [
], [
] buttons.
Next, press the [
] button.
The following screen will appear.
Return
Enter
Move
:
:
:
:
:
SETUP&RESET
해제
동작
한국어
수동
20
초
Eco Saving
Menu Transparency
Language
PC/AV Mode
Auto Source
Display Time
Key Repeat Time
Deutsch
English
Español
Français
Italiano
Magyar
Polski
Português
Русский
Svenska
Türkçe
한국어
汉语
日本語
4.
Move to the desired option using the [
], [
] buttons.
Next, press the [
] button.
5.
The selected option will be applied.
PC/AV Mode
Set
PC/AV Mode
to
AV
. The size of the image displayed on the screen will be enlarged.
This option is useful when viewing a movie.
Configuring PC/AV Mode
1.
Press [
m
] on the product.
2.
Move to
SETUP&RESET
using the [
], [
] buttons.
Next, press the [
] button.
3.
Move to
PC/AV Mode
using the [
], [
] buttons.
Next, press the [
] button.
The following screen will appear.
Return
Enter
Move
:
:
:
PC/AV Mode
DVI
HDMI/MHL
DisplayPort
PC
AV
PC
4.
Move to the desired option using the [
], [
] buttons.
Next, press the [
] button.
5.
The selected option will be applied.
Setup and Reset
















































