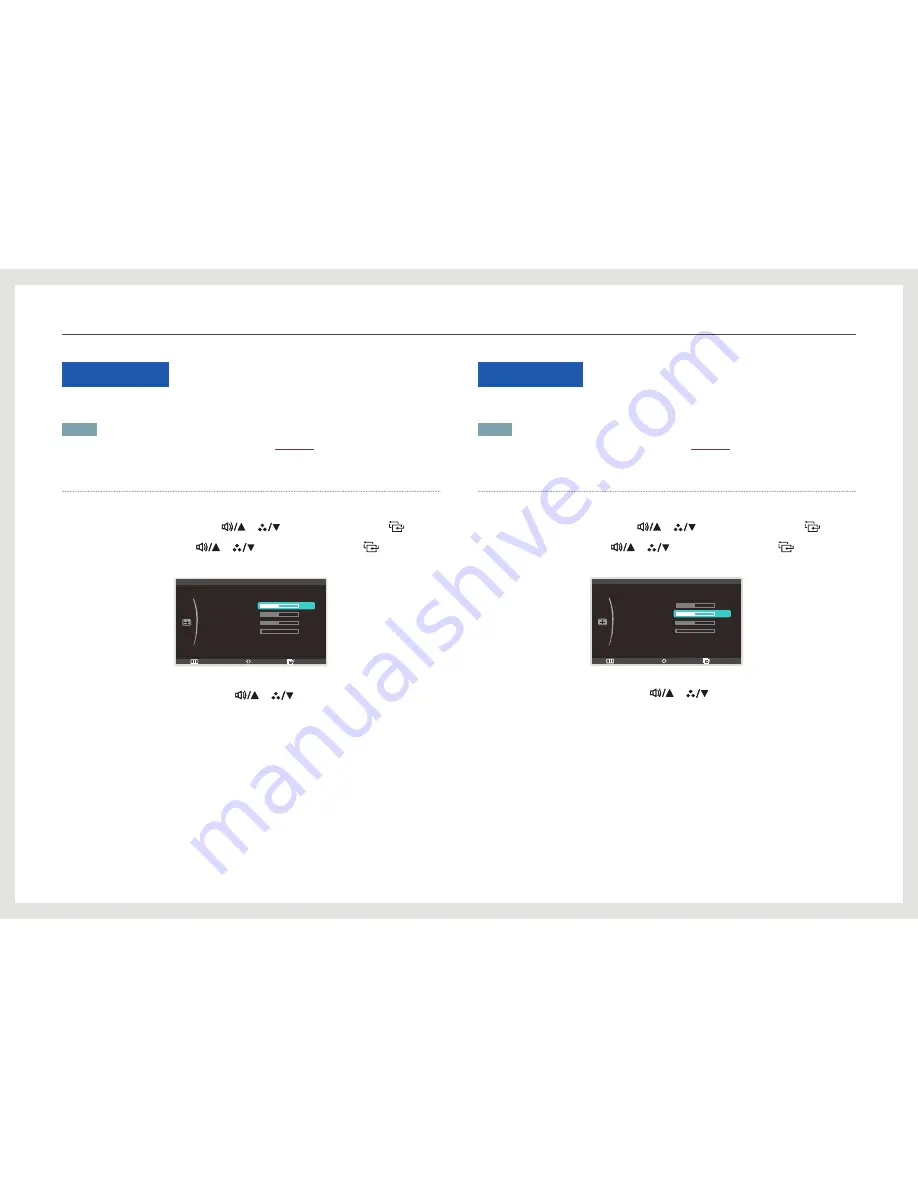
45
H-Position
Move the screen to the left or right.
NOTE
Adjusting the
H-Position
and
V-Position
settings is possible if
Image Size
is set to
Screen Fit
.
Configuring H-Position
1.
Press [
m
] on the product.
2.
Move to
SIZE&POSITION
using the [
], [
] buttons. Next, press the [
] button.
3.
Move to
H-Position
using the [
], [
] buttons. Next, press the [
] button.
The following screen will appear.
Return
Enter
Adjust
:
:
:
:
:
SIZE&POSITION
Image Size
H-Position
V-Position
Menu H-Position
Menu V-Position
3
3
50
Screen Fit
3
• Adjusting the
H-Position
and
V-Position
settings is possible if
Image Size
is set to
Screen Fit
.
4.
Adjust the
H-Position
setting using the [
], [
] buttons.
V-Position
Move the screen up or down.
NOTE
Adjusting the
H-Position
and
V-Position
settings is possible if
Image Size
is set to
Screen Fit
.
Configuring V-Position
1.
Press [
m
] on the product.
2.
Move to
SIZE&POSITION
using the [
], [
] buttons. Next, press the [
] button.
3.
Move to
V-Position
using the [
], [
] buttons. Next, press the [
] button.
The following screen will appear.
Return
Enter
Adjust
:
:
:
:
:
SIZE&POSITION
Image Size
H-Position
V-Position
Menu H-Position
Menu V-Position
3
50
Screen Fit
3
3
• Adjusting the
H-Position
and
V-Position
settings is possible if
Image Size
is set to
Screen Fit
.
4.
Adjust the
V-Position
setting using the [
], [
] buttons.
Resizing or Relocating the Screen






























