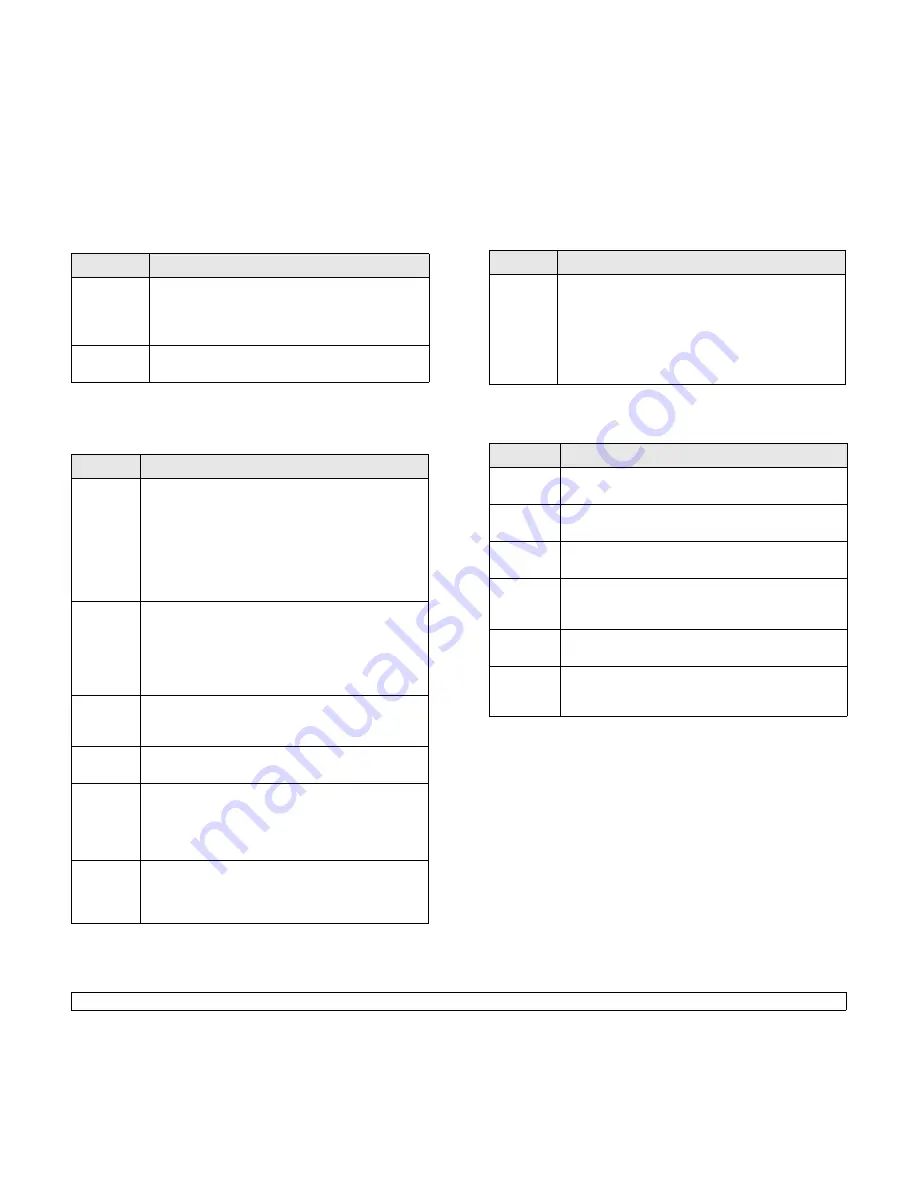
2
.5
<System setup>
Emulation menu
Use the
Emulation
menu to configure printer language emulation.
PCL
This menu sets the PCL emulation configuration. You can set the font
type, symbol type, lines per page, and font size.
Item
Explanation
Emulation
Type
The printer language defines how the computer
communicates with the printer.
If you select
Auto
, your printer can change the
printer language automatically.
Setup
See the following tables to configure properties of the
printer language.
Item
Explanation
Typeface
You can select the standard font to be used in PCL
emulation.
• PCL1~PCL7’s interval between letters is fixed, and
PCL8~PCL45’s interval is proportional to the font
type and font size. You can adjust the font size of
PCL1~PCL7 using the
Pitch
item, and
PCL8~PCL45 can do using
Point Size
item.
• PCL46~PCL54’s interval and font size are fixed.
Symbol
This item selects the symbol set to be used in PCL
emulation. The symbol is the group of numbers,
marks, and special signs being used when printing
letters.
Depending on the Typeface setting, available symbol
sets vary.
Point Size
When you select one between PCL8 and PCL45 from
the
Typeface
menu, you can determine the font size by
setting the height of the characters in the font.
Courier
This item lets you select the version of Courier font to
use.
Pitch
When you select one between PCL1 and PCL7 from
the
Typeface
menu, you can determine the font size by
setting the number of characters that will print in one
horizontal inch of type. The default value, 10 is the
best size.
Lines
This item allows you to set vertical spacing from 5 to
128 lines for the default paper size. The default
number of lines may differ according to the paper size
and printing orientation.
PostScript
This menu provides you with the Print PS Error menu item.
EPSON
This menu sets the EPSON emulation configuration.
Item
Explanation
Print PS
Error
You can select whether your printer prints an error list
when a PS error occurs.
• Select
On
to print PS 3 emulation errors. If an error
occurs, the job stops processing, the error message
prints, and the printer flushes the job.
• If this menu is set to
Off
, the job is flushed without an
indication of the error.
Item
Explanation
Font
You can select the default font will be used in EPSON
emulation.
Character
Set
This item allows you to select a character set of the
desired language.
Character
Tab.
This item selects the character set.
Pitch
You can determine the font size by setting the number
of characters that will print in one horizontal inch of
type.
LPI
You can set the number of lines printed in one vertical
inch.
Auto
Wrap
This item determines whether or not the printer
automatically performs line feed when the data
overflows the printable area of the print materials.
Summary of Contents for Monochrome ML-4050 Series
Page 1: ......
Page 70: ...Samsung Printer Software section ...
Page 110: ...GGGGGGGGGGGGGRev 3 00 ...
















































