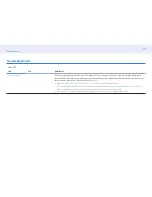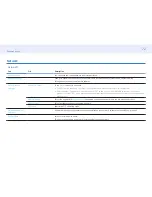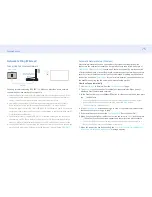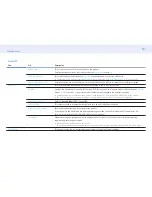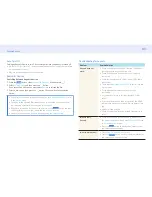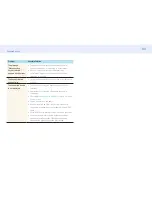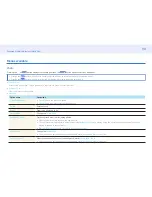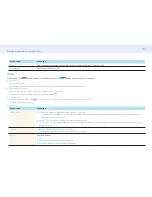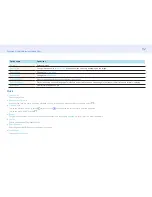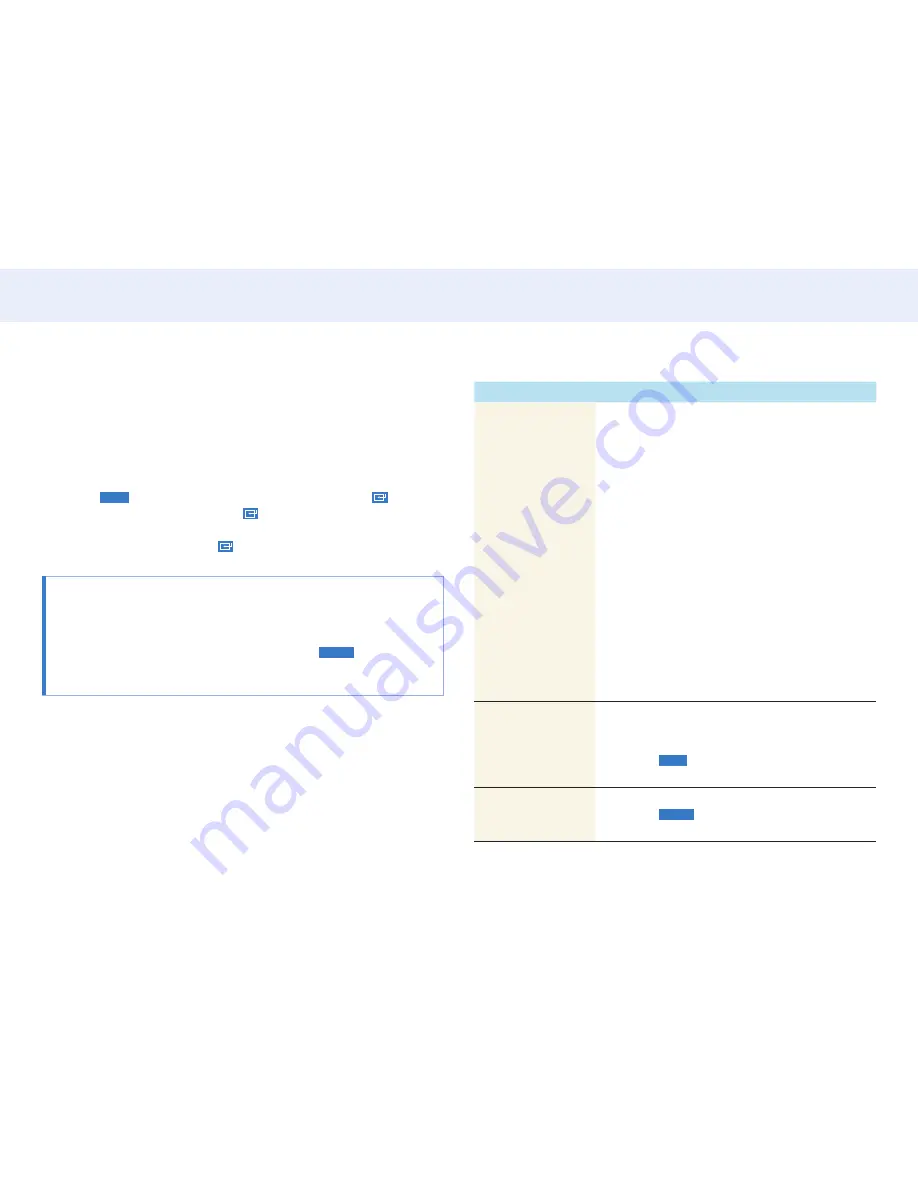
83
Chapter 5. Menu
Auto Turn Off
Setting an Device to turn Off automatically when the product is turned off.
• If Auto Turn Off is set to Yes, running external devices will turn off at the same time
as the product powers off.
•
May not be enabled depending on the device.
Search for Devices
Switching between devices
1
Press the
TOOLS
button, select
(HDMI-CEC)
, and then press
.
2
Select
Select Device
, and then press the
button.
If you cannot find a device you want, select
Refresh
to refresh the list.
3
Select a device, and then press the
button. You can switch to the selected
device.
• The
Select Device
menu appears only when you set
(HDMI-CEC)
to
On
in the
System
menu.
•
Switching to the selected device may take up to 2 minutes. You cannot cancel
the switching operation while switching is in progress.
• If you have selected an device by pressing the
SOURCE
button and then
selecting its input source, you cannot use the
function.
•
Make sure to switch to an
device by using the
Select Device
.
Troubleshooting for
Problem
Possible Solution
does not
work.
• Check if the device is an device. The
system supports devices only.
• Check if the device power cord is properly
connected.
•
Check the device’s Video/Audio/HDMI cable
connections.
• Check whether
(HDMI-CEC)
is set to
On
in the
System
menu.
• Check whether the remote control is
compatible.
• doesn’t work in certain situations. (initial
setup)
•
If you have removed and then reconnected the HDMI
cable, please make sure to search devices again or turn
your
• product off and on again.
• Check if the function of the Anynet device is
set on.
I want to start
.
• Check if the device is properly connected to
the product and check if the
(HDMI-CEC)
is set
to
On
in the
System
menu.
• Press the
TOOLS
button to display the menu
and select a menu you want.
I want to exit .
•
Select
View PC
in the
menu.
• Press the
SOURCE
button on the product remote control
and select a non- device.