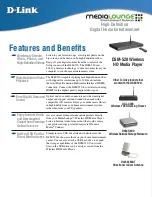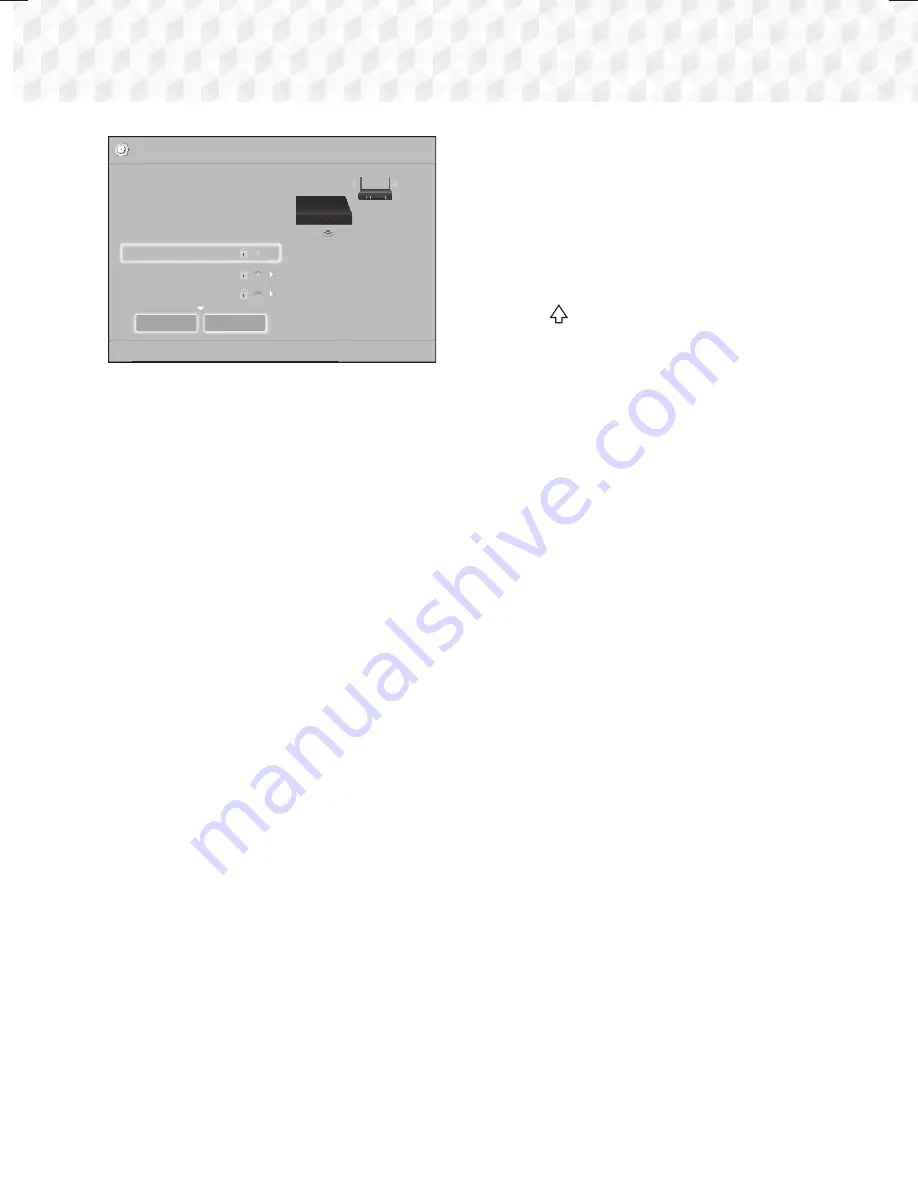
24
- English
Settings
㾎
㾎
Network Settings
Select your network type.
Network Type
Wireless
Wireless network
m
Move
"
Select
'
Return
You can connect your BD
Home Theater to the
internet. Please select which
wireless network to use.
WPS(PBC)
Search
si-ap
MIC
KIMING_VTOWER
2.
Select the desired network, and then press the
E
button.
3.
On the
Security Key
screen, enter your
network's security code or pass phrase.
Enter numbers directly using the number buttons
on your remote control. Enter letters by selecting
a letter with ▲▼◄► buttons, and then pressing
E
button.
4.
When finished, select
Done
, and then press the
E
button. The product verifies the network
connection and then connects to the network.
✎
You should be able to find the security code or
pass phrase on one of the set up screens you
used to set up your router or modem.
Wireless - Manual
If you have a static IP address or the Automatic
procedure does not work, you'll need to set the
Network Settings
values manually.
Follow the Steps 1 to 3 in "Configuring Your Network
Connection". (See page 22)
1.
In the
Network Settings
screen, change
Network Type
to
Wireless
. The product
searches for and then displays a list of the
available networks.
2.
Scroll through the list, select the desired network
or
Add Network
, and then press the
E
button.
3.
If you selected a network in Step 2, go to Step 6.
If you selected
Add Network
, go to Step 4.
4.
Enter your wireless network or wireless router's
name.
~
Enter numbers directly using the number
buttons on your remote control.
~
Enter letters by selecting a letter with the
▲▼◄► buttons, and then pressing the
E
button.
~
To display capital letters (or redisplay lower
case letters if capital letters are displayed),
select
, and then press the
E
button.
~
To display symbols and punctuation, select
123#&
, and then press the
E
button. To
redisplay letters, select
123#&
, and then press
the
E
button.
When finished, select
Done
, and then press the
E
button.
5.
On the
Security method
screen that appears,
use the ▲▼ buttons to select the network's
Security method, and then press the
E
button.
On the next screen, enter your network's
security code or pass phrase.
~
Enter numbers directly using the number
buttons on your remote control.
~
Enter letters by selecting a letter with the
▲▼◄► buttons, and then pressing the
E
button.
When finished, select
Done
, and then press
the
E
button. The product searches for the
network.
6.
The Network connection fail screen appears.
Use
◄►
buttons to select
IP Settings
, and
then press the
E
button.
7.
Select the
IP setting
field, and then set it to
Enter manually
.
8.
Select a network parameter to enter (
IP
Address
, for example), and then press
E
button. Use the number keypad on your remote
control to enter the numbers for the parameter.
You can also enter numbers using the ▲▼
buttons. Use the ◄► buttons on the remote
control to move from entry field to entry field
within a parameter. When done with one value,
press the
E
button.
9.
Press the ▲ or ▼ button to move to another
parameter, and then enter the numbers for that
parameter following the instructions in Step 8.
10.
Repeat Steps 8 and 9 until you have filled in all
parameters.
HT-J5500_J5550W_XU-0212.indd 24
HT-J5500_J5550W_XU-0212.indd 24
2015-02-12 9:26:38
2015-02-12 9:26:38