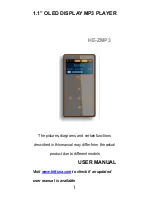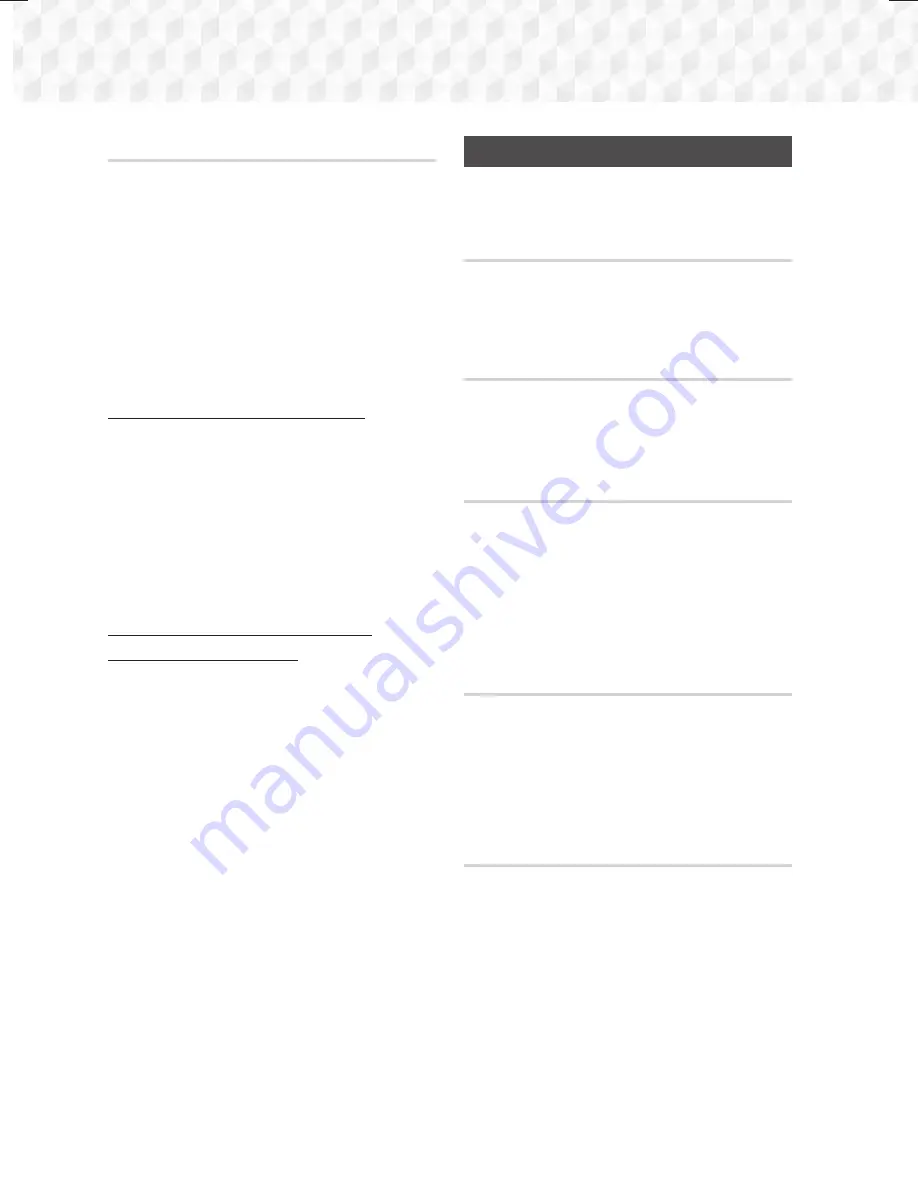
38
- Deutsch
Netzwerkdienste
Anwendungen verwenden
Wenn Sie das Erste Mal eine dieser Anwendungen
aufrufen, werden vom Heimkinosystem zwei
Zustimmungsaufforderungen angezeigt. Sie müssen
beiden Zustimmungsaufforderungen zustimmen, um die
Anwendungen herunterladen und nutzen zu können.
Das Heimkinosystem zeigt vier voreingestellte populäre
Anwendungen auf dem Home Bildschirm an. Sie können
sich mehr Anwendungen anzeigen lassen und die auf
dem Home Bildschirm des Heimkinosystems angezeigten
Anwendungen ändern, indem Sie die
Mehr
Taste betätigen.
Um eine Anwendung zu starten, die Anwendung
markieren, doppelklicken und anschließend den auf
dem Bildschirm angezeigten Anweisungen folgen.
Anzeigen zusätzlicher Anwendungen
1.
Wählen Sie auf dem Home Bildschirm die
Mehr
Taste
und drücken Sie anschließend die
E
Taste. Der
Mehr Anwendungen Bildschirm wird angezeigt, auf
dem eine Reihe von Anwendungen angezeigt werden.
2.
Um weitere Anwendungen anzuzeigen, die
Markierung nach rechts oder links bewegen, bis eine
andere Gruppe von Anwendungen erscheint.
3.
Um den Mehr Anwendungen Bildschirm zu verlassen
Schließen
auswählen oder die
RETURN
Taste oder
die
EXIT
Taste auf Ihrer Fernbedienung drücken.
Ändern der auf dem Home Bildschirm
angezeigten Anwendungen
1.
Wählen Sie
Mehr
Taste und drücken Sie
anschließend die
E
Taste.
2.
Wählen Sie auf dem Mehr Anwendungen
Bildschirm die
Bearb.
Taste und drücken Sie
anschließend die
E
Taste.
3.
Anwendungen, die vom Heimkinosystem auf der
Startseite angezeigt werden, sind mit einem Häkchen
gekennzeichnet. Wählen Sie die Anwendungen, die
Sie vom Home Bildschirm entfernen möchten ab,
indem Sie jede der Anwendungen markieren und
anschließend die
E
Taste drücken.
4.
Wählen Sie die Anwendungen aus, indem Sie sie
markieren und drücken Sie anschließend auf die
E
Taste. Auf den ausgewählten Anwendung
erscheint eine Markierung. Sie können bis zu vier
Anwendungen gleichzeitig auswählen.
5.
Wählen Sie anschließend
OK
und drücken Sie
dann die
E
Taste. Der Home Bildschirm wird
erneut angezeigt.
✎
Um eine Anwendung zu verlassen, die
EXIT
Taste
auf der Fernbedienung drücken.
✎
Um die Anmeldeinformationen für alle Um die
Anmeldeinformationen für alle Anwendungen
zu löschen zum Home Bildschirm wechseln,
sicherstellen, dass keine Disk eingelegt ist und die
5
Taste für mindestens 5 Sekunden gedrückt halten.
Den Opera TV Store nutzen
Im
Opera TV Store
finden Sie Internet Video
Streaming mit hoher Qualität, Soziale Netzwerke und
Musik Streaming Dienste.
Auf Opera TV Store zugreifen
Um auf den
Opera TV Store
zuzugreifen, die
Opera
TV Store
Taste auf dem Home Bildschirm auswählen
und dann die
E
Taste drücken.
Um den
Opera TV Store
Bildschirm zu verlassen, die
EXIT
Taste auf Ihrer Fernbedienung drücken.
Navigieren im Opera TV Store
Wenn der
Opera TV Store
Bildschirm erscheint,
wird eine Zusammenstellung von Anwendungen
angezeigt. Benutzen Sie die
▲
%
◄► Tasten auf
der Fernbedienung, um die Markierung von einer
Anwendung zur nächsten zu bewegen.
Auswählen einer Anwendung
Bewegen Sie die Markierung zu der von Ihnen
gewünschten Anwendung und drücken Sie die
E
Taste.
Wählen Sie in dem angezeigten Popup-Fenster
ÖFFNEN
, um die Anwendung sofort zu öffnen
oder
ZU
"
MEINE APPS" HINZUFÜGEN
, um die
Anwendung zu
MEINE APPS
hinzuzufügen. Drücken
Sie die
RETURN
Taste auf Ihrer Fernbedienung, um
zum
Opera TV Store
Bildschirm zurückzukehren.
Anwendungen nach Kategorien
auswählen
Um die Suche nach Anwendungen einfacher
zu gestalten, könne sie die Anwendungen nach
Kategorien, wie
Neu
,
Beliebt
,
Alle
,
Spiele
,
Musik
usw. sortieren.
Um eine Kategorie auszuwählen, die
▲
Taste auf
Ihrer Fernbedienung drücken, um die Markierung an
den oberen Rand des Bildschirms zu bewegen.
Wählen Sie mit den ◄► Tasten eine Kategorie aus.
Verwenden des Meine Apps Bildschirms
Um auf den
Meine Apps
Bildschirm zuzugreifen,
MEINE APPS
markieren und dann die
E
Taste
drücken. Der
Meine Apps
wird angezeigt, auf dem
alle Anwendungen angezeigt werden die Sie unter
MEINE APPS
gespeichert haben.
HT-J5500_J5550W-GER_0212.indd 38
HT-J5500_J5550W-GER_0212.indd 38
2015-02-12 10:25:43
2015-02-12 10:25:43