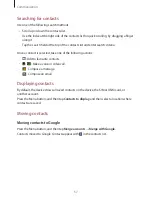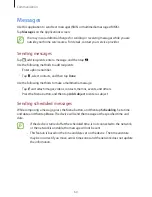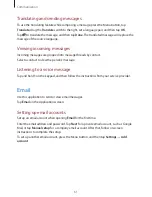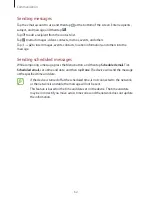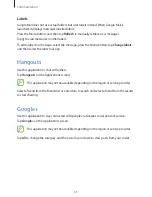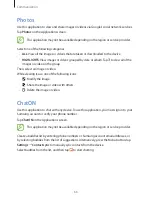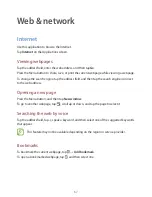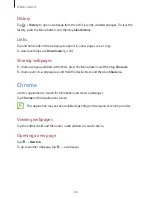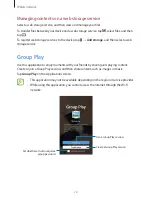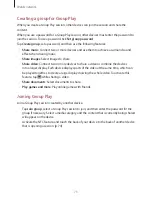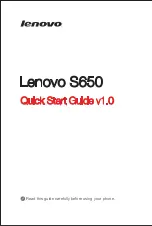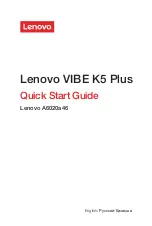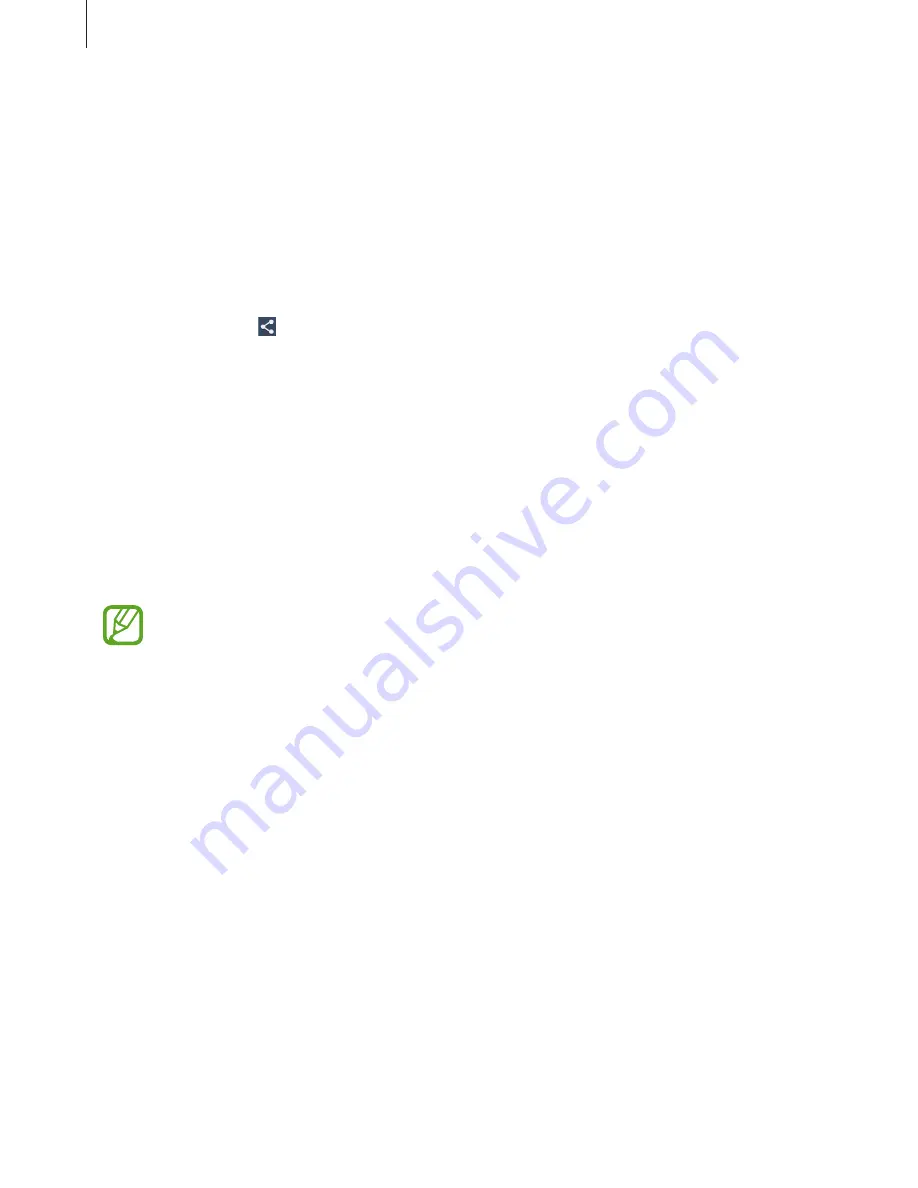
Web & network
70
Pairing with other Bluetooth devices
On the Applications screen, tap
Settings
→
Connections
→
Bluetooth
→
Scan
, and
detected devices are listed. Select the device you want to pair with, and then accept the auto-
generated passkey on both devices to confirm.
Sending and receiving data
Many applications support data transfer via Bluetooth. An example is
Gallery
. Open
Gallery
,
select an image, tap
→
Bluetooth
, and then select one of the Bluetooth devices. After
that, accept the Bluetooth authorisation request on the other device to receive the image.
The transferred file is saved in the
Bluetooth
folder. If a contact is received, it is added to the
contacts list automatically.
Screen Mirroring
Use this feature to connect your device to a large screen with an AllShare Cast dongle or
HomeSync and then share your contents. You can also use this feature with other devices that
support the Wi-Fi Miracast feature.
•
This feature may not be available depending on the region or service provider.
•
Miracast-enabled devices that do not support High-bandwidth Digital Content
Protection (HDCP) may not be compatible with this feature.
•
Some files may be buffered during playback, depending on the network
connection.
•
To save energy, deactivate this feature when not in use.
•
If you specify a Wi-Fi frequency, AllShare Cast dongles or HomeSync may not be
discovered or connected.
•
If you play videos or games on a TV, select an appropriate TV mode to get the best
experience.
On the Applications screen, tap
Settings
→
Connections
→
Screen Mirroring
, and then
drag the
Screen Mirroring
switch to the right. Select a device, open or play a file, and then
control the display with the keys on your device. To connect to a device using a PIN, tap and
hold the device name to enter the PIN.