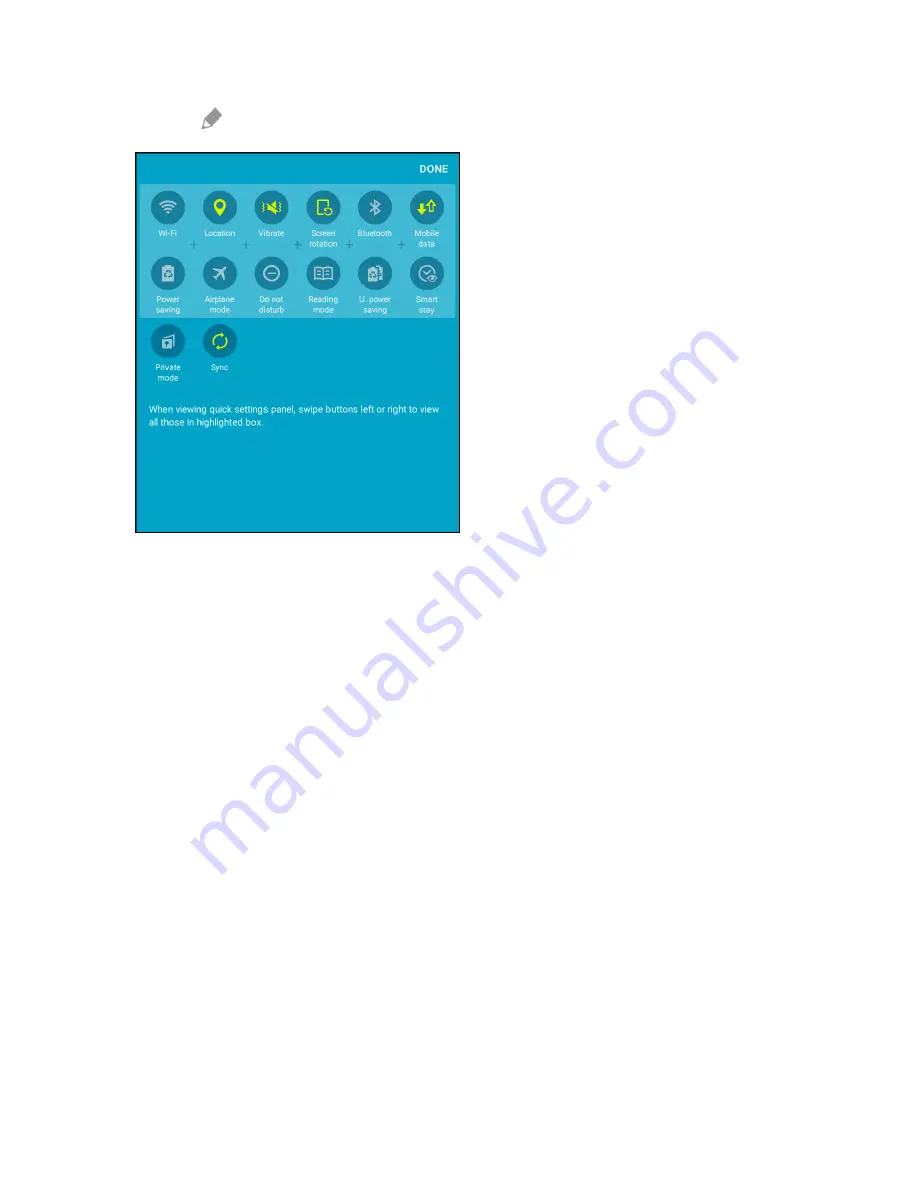
Your Tablet's Home Screen
59
2. Tap
Edit
to display the quick settings panel options.
3. Drag buttons to arrange the order in which options appear in the quick settings panel.
l
You will see two sets of buttons: Active buttons on top and Available buttons below.
o
You can have 12 buttons active in the quick setting panel. These appear in the Active
buttons list.
o
There will be additional buttons shown in the Available buttons list. These are not
currently active in the quick settings panel.
l
To add, remove, or move a button, touch and hold it and move it to the desired location.
4. Tap
Done
when you are finished.
Note
: You can only move buttons from Active to Available or vice-versa if there is space in the
destination area. For example, if there are already 12 Active buttons, you will need to move one to
Available before dragging a different Available button up to the Active area.
Customize the Home Screen
Learn how to set the wallpaper and add, move, or remove shortcuts, widgets, and folders from the
home screen.
Operations for Rearranging the Home Screen
n
Moving Widgets and Icons
: From home, touch and hold an item and then drag it to the desired
location.
Summary of Contents for GALAXY TAB
Page 1: ...Available applications and services are subject to change at any time ...
Page 29: ...Basic Operations 21 2 Tap About device 3 Tap Status SIM card status ...
Page 41: ...Basic Operations 33 1 From home tap Apps Settings Accounts 2 Tap Add account ...
Page 97: ...Messaging and Internet 89 The inbox opens 2 Tap Search ...
Page 100: ...Messaging and Internet 92 2 Tap Google ...
Page 107: ...Messaging and Internet 99 1 From home tap Apps Settings Accounts 2 Tap Add account Email ...
Page 189: ...Apps and Features 181 n From home tap Apps Samsung ...
Page 284: ...Settings 276 2 Read the factory data reset information page and tap Reset device ...






























