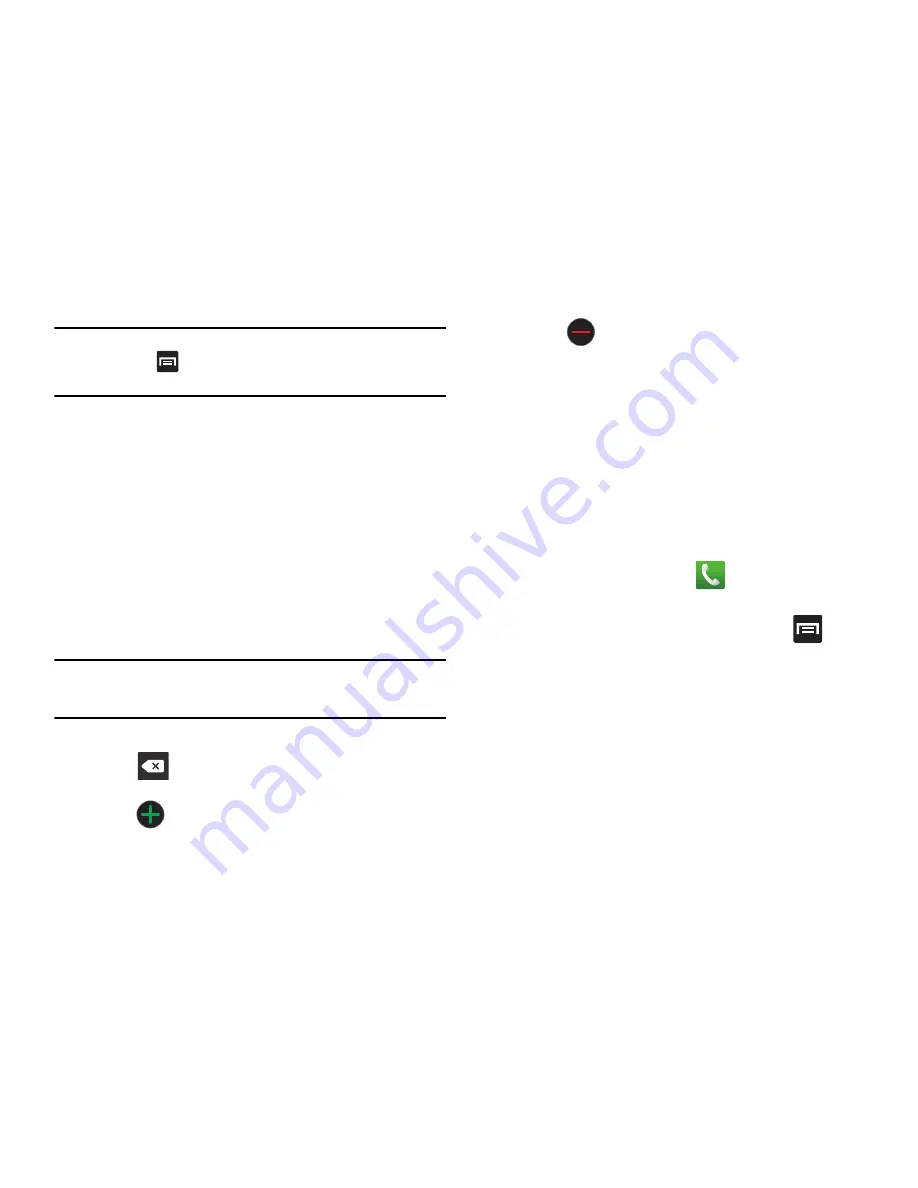
74
Note:
You can also add a new contact by entering a number from the keypad
and pressing
and then tap
Add to Contacts
Create contact
.
Continue with step 3.
3.
Tap a destination type (
Phone
,
, or
Microsoft
Exchange ActiveSync
).
4.
Tap the
Given name
and
Family name
fields, and enter a
name for this contact using the displayed keypad.
5.
Tap the image icon and select a photo for this contact.
Selections are:
Album
or
Take photo
.
6.
Tap the label button (to the left of the
Phone number
field) to
select a category such as
Mobile
(default),
Home
,
Work
,
Work Fax
,
Home Fax
,
Pager
,
Other
,
Custom
, or
Callback
.
Note:
These label entries can change and are dependant on the selected
destination type (e.g.: Callback might not appear with a Google account
destination type).
7.
Tap a phone number field and enter a phone number.
•
Tap
on the QWERTY keyboard to remove a previously
entered phone number.
•
Tap
to enter an additional phone number
•
Tap
to remove a previously entered phone number.
8.
Enter additional information such as:
Internet call, Email
,
IM
,
Groups, Ringtone
,
Postal address
,
Organization
or
More
fields to input additional category information.
•
The
More
field provides the following options: Notes, Nickname,
Website, Birthday, and Anniversary.
•
Use your finger to slide the page up or down to see additional
fields and categories.
9.
Tap
Save
to complete and store the new entry.
To save a Number from your Keypad:
1.
From the Home screen, tap
(
Phone
).
2.
Enter a phone number using the on-screen dialpad.
3.
Tap
Add to Contacts
Create contact,
press
and tap
Add to Contacts
Create contact
, or select the Contact
entry from the on-screen list.
•
If you're updating an existing contact, tap the entry from the list
and proceed to step 5.
4.
Tap a destination type (
Phone
,
, or
Microsoft
Exchange ActiveSync
).
5.
Tap the
Given name
and
Family name
fields, and enter a
name for this contact.
















































