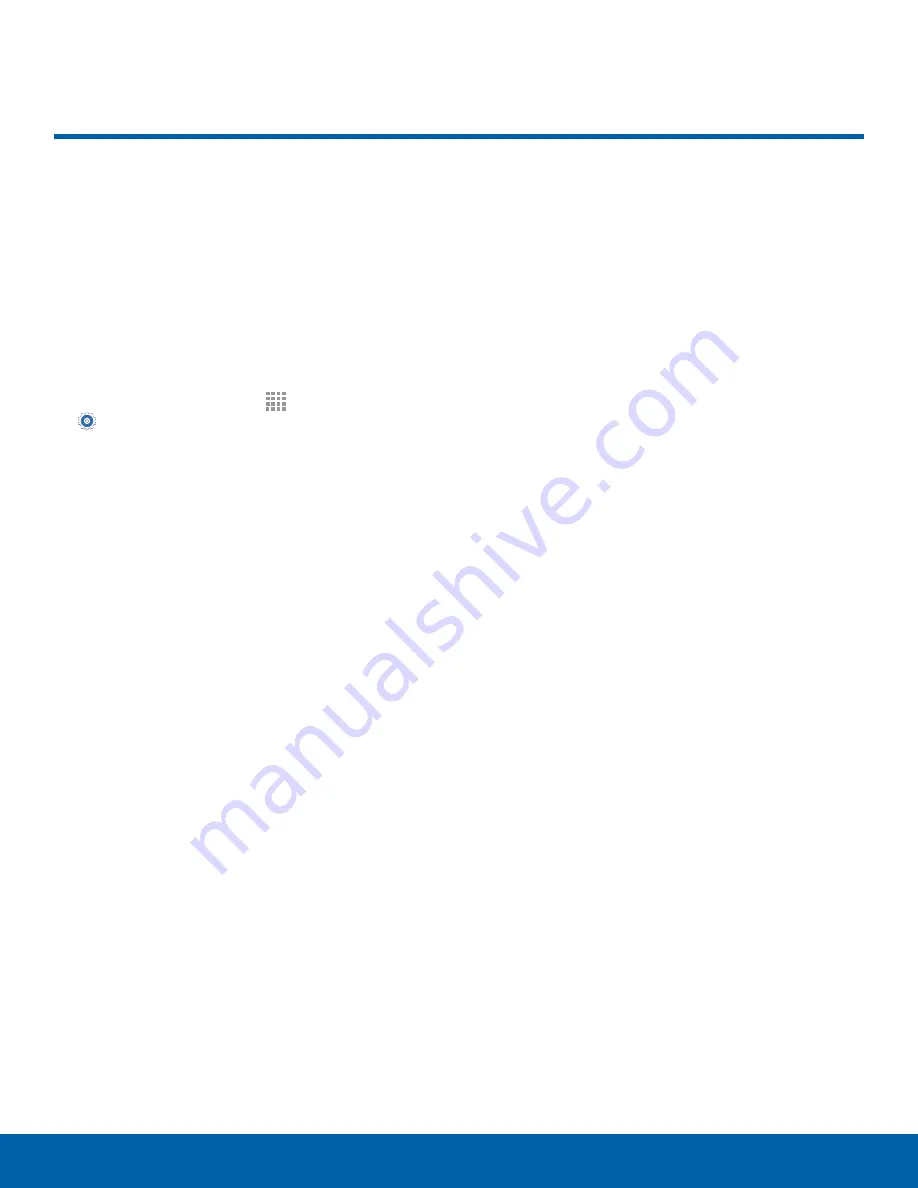
76
Lock Screen
Settings
Choose a method for unlocking
your screen. Different Screen
Locks have different levels of
security and options.
Set a Screen Lock
1. From a Home screen, tap
Apps
>
Settings
.
2. Tap
Lock Screen
3. Tap
Screen lock
to select a screen lock and
level of security:
-
Swipe
: Swipe the screen to unlock it. This
option provides no security.
-
Pattern
: A screen unlock pattern is a tap
gesture you create and use to unlock your
device. This option provides medium security.
-
PIN
: Select a PIN to use for unlocking the
screen. This option provides medium to high
security.
-
Password
: Create a password for unlocking
the screen. This option provides high security.
-
Fingerprint
: Use fingerprint recognition
to unlock the screen. This option provides
medium to high security.
-
None
: Never use a Lock screen.
Screen Lock Options
Swipe Only
-
Unlock effect
: Set the visual effect used when
unlocking the screen.
-
Help text
: Show help information on unlocking
the screen on the Lock screen.
Pattern Only
-
Pattern type
: Select a pattern type.
-
Make pattern visible
: Display the pattern as
your draw it.
-
Vibration feedback
: Vibrate when the unlock
pattern is entered incorrectly.
-
Lock automatically
: Set the amount of time
to pass after the screen is turned off before
locking the screen.
-
Lock instantly with power key
: Check this
box to lock the screen once the
Power
key is
pressed.
All Screen Locks
-
Dual clock
: Display a dual clock on your
Lock screen when roaming.
-
Clock size:
Select the size of the clock that
will appear on your Lock screen.
-
Show date
: Display the date on the
Lock screen.
-
Camera shortcut
: Display a camera shortcut
on your Lock screen.
-
Owner Information
: Show owner information
on the Lock screen.
-
Additional information
: Display Weather
information or the step count when Pedometer
in S Health is turned on.
Lock Screen






























