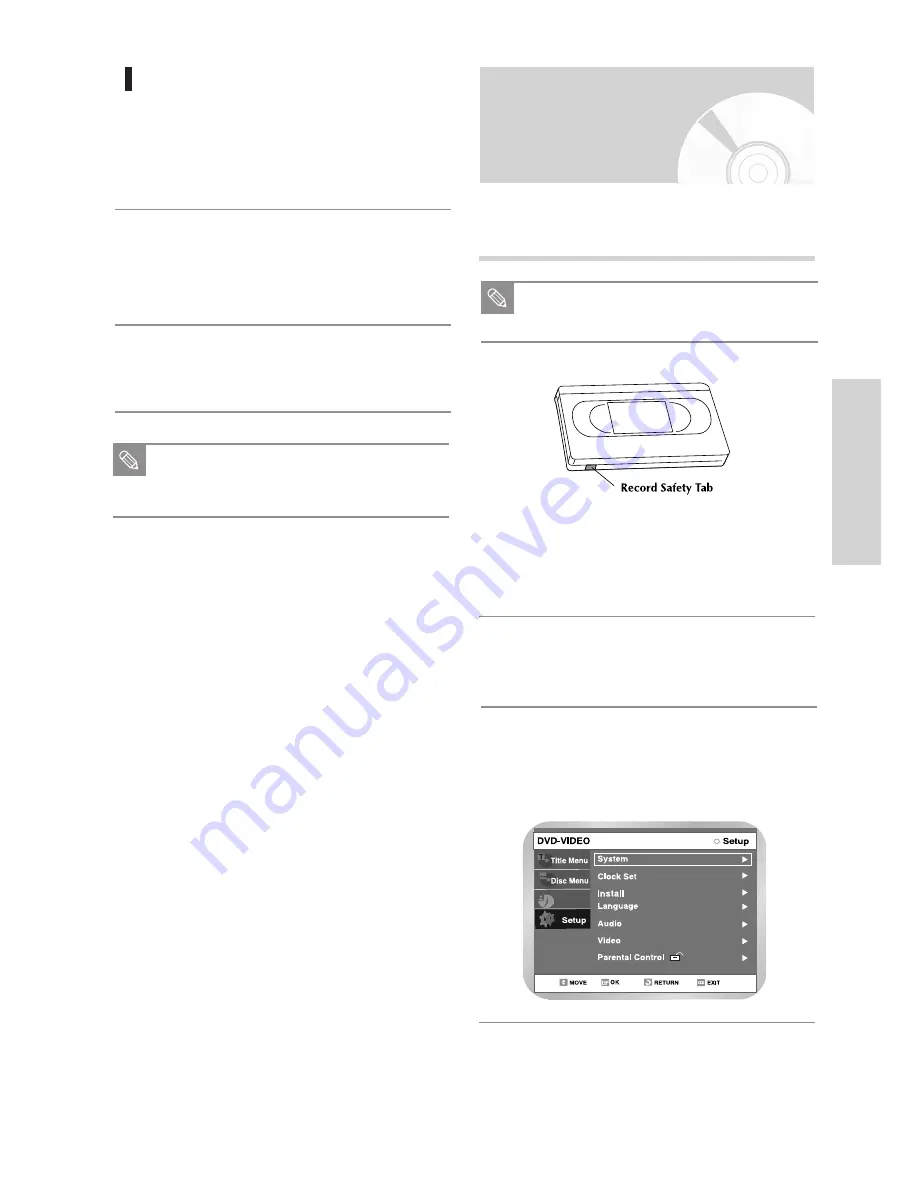
English
-
39
VCR Setting
If you want your VHS Video tapes to play automatically
when you insert them, turn on Auto Play.
Open “MENU”
With the VCR in Stop or Play mode, press the
MENU button.
1
Select “System”
Use the
❷
buttons to highlight “System” then
press the OK button.
3
Programme
Only tapes that are missing the Record Safety
Tab will play automatically when inserted.
Note
Select “Change Password” using
❷
buttons,
then press the
❿
or OK button.
• The ‘Enter the password.’ message will be
displayed.
1
Enter the 4-digit password using the 0 to 9 but-
tons on the remote.
• The ‘Confirm the password.’ message will be
displayed.
2
Enter your password again using the 0 to 9 but-
tons on the remote.
3
About the Change Password;
Press the RETURN or
➛
button to return to
the previous menu. Press the MENU button to
exit the menu.
Note
Select “Setup” using
❷
buttons, then press
the
❿
or OK button.
2
S
ystem Setup






























