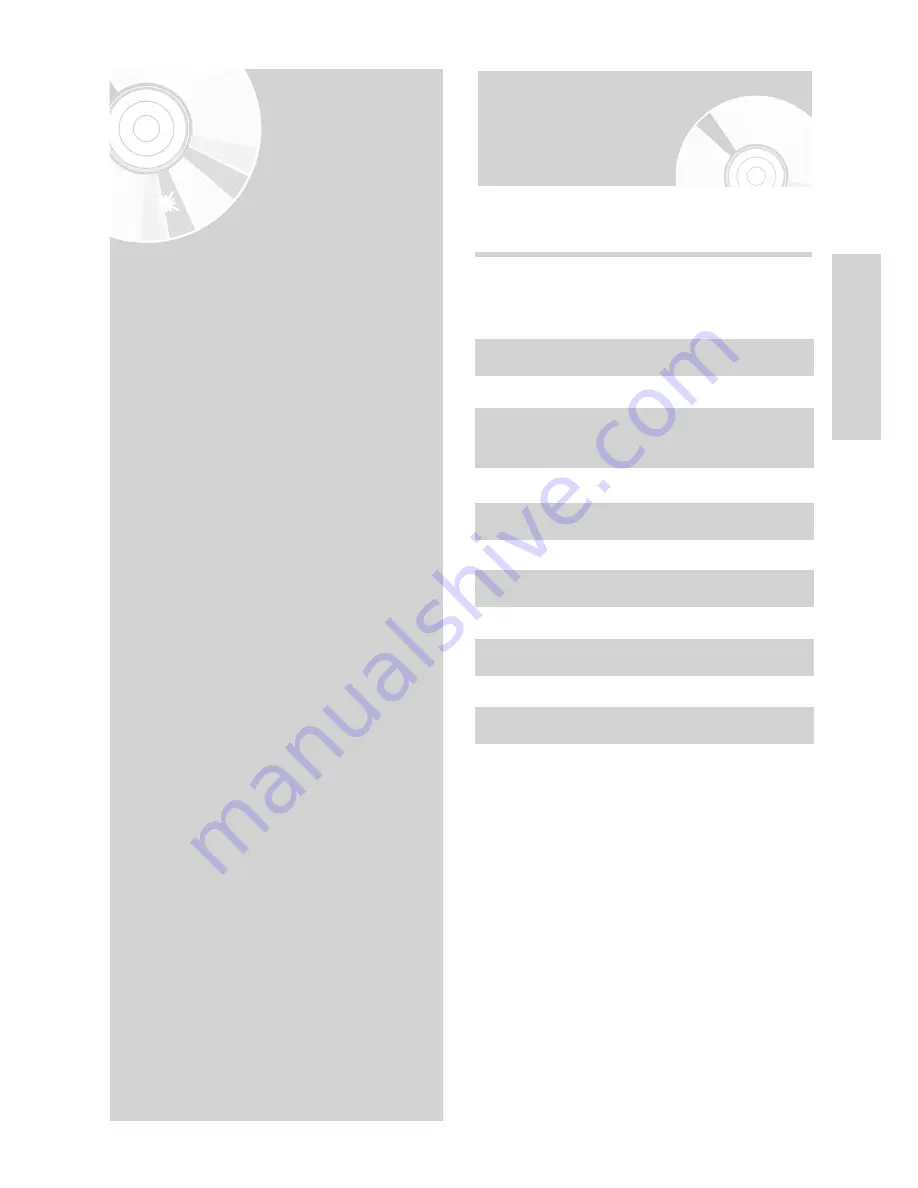
English
-
15
C
onnections
C
onnecting &
S
etting Up
Quick Overview
A Quick overview presented in this guide will give you
enough information to start using the recorder.
Step 1: Unpacking
Step 2: Connecting DVD Recorder-VCR to the
TV using the RF Cable
Step 3: Connecting the Video Cable
Step 4: Connecting the Audio Cable
Step 5 : Connecting External Devices
❷
❷
❷
❷
Step 6 : Preparing the Remote Control
❷
•
Quick Overview . . . . . . . . . . . . . . . . . . 15
•
Unpacking . . . . . . . . . . . . . . . . . . . . . . 16
•
Connecting DVD Recorder-VCR to the TV
using the RF Cable . . . . . . . . . . . . . . . . . 16
•
Connecting the Video Cable . . . . . . . . . . 17
•
Connecting the Audio Cable . . . . . . . . . 18
•
Connecting External Devices . . . . . . . . . 20
•
Preparing the Remote Control . . . . . . . . 21
















































