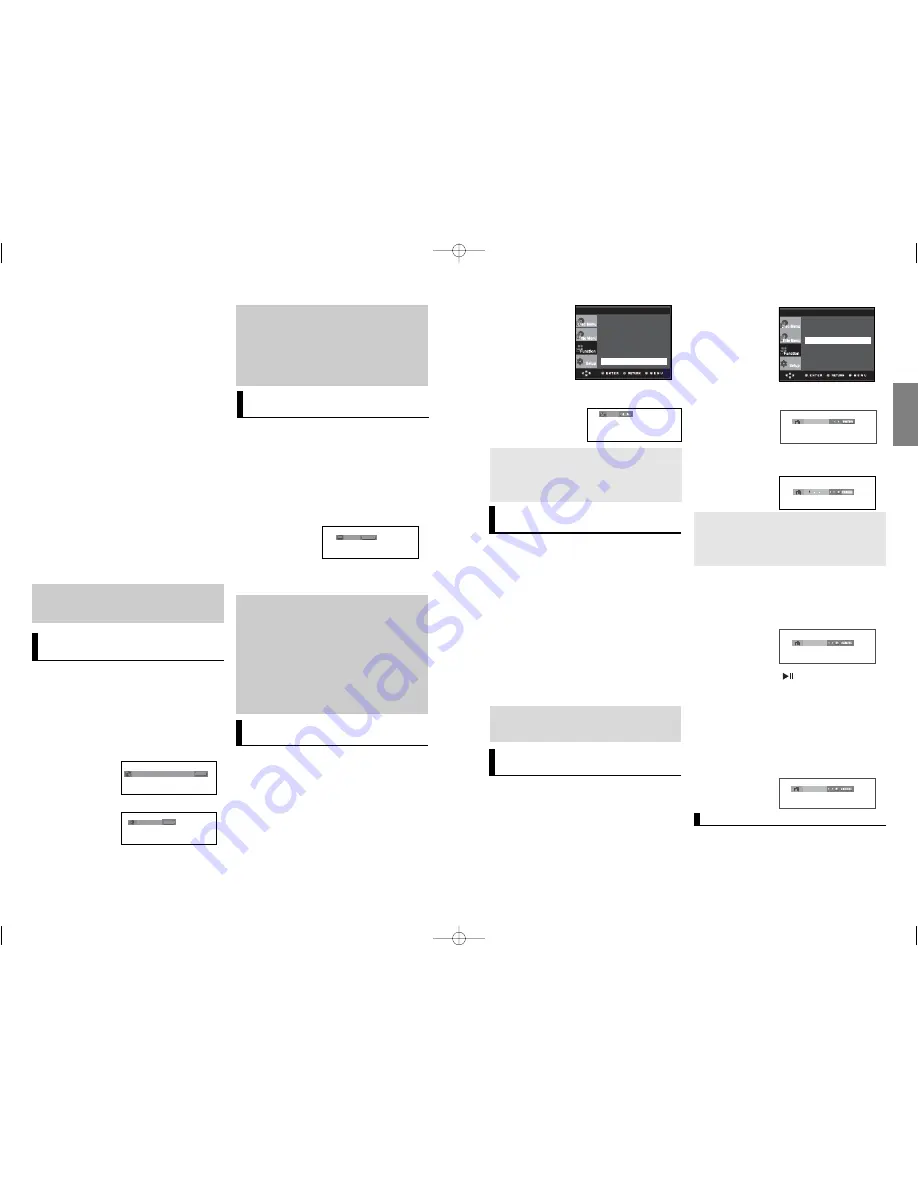
21
20
English
Note
Depending on the disc, these functions may not
work.
Using the Instant
Replay/Skip Function
Using the Instant Replay function
(DVD)
If you miss a scene, you can see it again using this
function.
If you press the
INSTANT REPLAY
button, the current scene
moves backward about 10 seconds, and plays back.
Using the Instant Skip function
(DVD)
Use this function to skip playback about 10 seconds
ahead of the current scene.
Press the
INSTANT SKIP
button.
- Playback will skip ahead 10 seconds.
Using the Bookmark
Function
This feature lets you bookmark sections of a DVD or
VCD (Menu Off mode) so you can quickly find them
at a later time.
Using the Bookmark Function
(DVD/VCD)
1. During play, press the
MENU
button on the remote control.
2. Press the
/
buttons to select
Function
, then press the
or
ENTER
button.
3. Press the
/
buttons to select
Bookmark
, then press the
or
ENTER
button.
. Press the
¥
/
buttons or you can use the number buttons
to on the remote control select the desired angle.
4. When you reach the scene you want to mark, press the
ENTER
button. Up to three scenes may be marked at a
time.
- - -
Note
- Only Menu Off is available for VCD2.0. Each
press of the DISC MENU button toggles
between Menu On and Menu Off.
- Depending on a disc, the Bookmark function
may not work.
5. Press the
PLAY/PAUSE
(
) button to skip to the marked
scene.
Recalling a Marked Scene
1~3. The first 1~3 steps are the same as those for “Using the
Bookmark Function” on page 21.
4. Press the
¥
/
buttons to select a marked scene.
1
2
3
Info
Zoom
Bookmark
Repeat
EZ View
Angle
Info
Zoom
Bookmark
Repeat
EZ View
Angle
Using the Zoom Function
Using the Zoom Function
(DVD/VCD)
Clearing a Bookmark
1~3. The first 1~3 steps are the same as those for “Using the
Bookmark Function” on page 21.
4. Press the
¥
/
buttons to select the bookmark number you
want to delete.
5. Press the
CANCEL
button to delete a bookmark number.
1
2
3
1. During play or pause mode, press the
MENU
button on the
remote control.
4/6
If you are using a 4:3 TV
For 16:9 aspect ratio discs
- 4:3 Letter Box
Displays the content of the DVD title in 16:9 aspect ratio. The
black bars will appear at the top and bottom of the screen.
- 4:3 Pan& Scan
The left and right portions of the screen are cut off and the
central portion of the 16:9 screen is displayed.
- SCREEN FIT
The top and bottom portions of the screen are cut off and a
full screen appears. The picture will look vertically stretched.
- ZOOM FIT
The top, bottom, left and right of the screen are cut off and
the central portion of the screen is enlarged.
For 4:3 aspect ratio discs
- Normal Screen
Displays the content of the DVD title in 4:3 aspect ratio.
- SCREEN FIT
The top and bottom portions of the screen are cut off and the
full screen appears. The picture will look vertically stretched.
- ZOOM FIT
The top, bottom, left and right portions of the screen are cut
off and the central portion of the screen is enlarged.
Note
This function may behave differently depending on
the type of disc.
Selecting the Audio
Language
You can select a desired audio language quickly and
easily with the AUDIO button.
Using the AUDIO button
1. Press the
AUDIO
button. The Audio changes when the
button is pressed repeatedly.
The audio languages are represented by
abbreviations.
2. To remove the
AUDIO
icon, press the
CANCEL
or
RETURN
button.
ENG DOLBY DIGITAL 5.1CH
AUDIO
DVD
When playing a VCD,
you can select among
Stereo
,
Right
or
Left
.
Stereo
AUDIO
VCD
Note
- This function depends on audio languages are
encoded on the disc and may not work.
- A DVD disc can contain up to 8 audio languages.
- To have the same audio language come up
whenever you play a DVD;
Refer to “Using the Audio Language” on page
25.
Selecting the Subtitle
Language
You can select a desired subtitle quickly and easily
with the SUBTITLE button.
Using the SUBTITLE button (DVD)
1. Press the
SUBTITLE
button. The subtitle languages are
represented by abbreviations. The subtitle changes when
the button is pressed repeatedly.
2. To remove the
SUBTITLE
icon, press the
CANCEL
or
RETURN
button.
Note
- You have to change the desired subtitle in the
Disc Menu, according to discs. Press the DISC
MENU button.
- This function depends on what subtitles are
encoded on the disc and may not work on all
DVDs.
- A DVD disc can contain up to 32 subtitle
languages.
- To have the same subtitle language come up
whenever you play a DVD; Refer to “Using the
Subtitle Language” on page 25.
DVD
Off
SUBTITLE
Changing the Camera
Angle
When a DVD contains multiple angles of a particular
scene, you can use the ANGLE function.
Using the ANGLE Function (DVD)
If the disc contains multiple angles, the ANGLE
appears on the screen.
1. During play or pause mode, press the
MENU
button on the
remote control.
2. Press the
/
buttons to select
Function
, then press the
or
ENTER
button.
3. Press the
/
buttons to select
Angle
, then press the
or
ENTER
button.
Note
- If the disc has only angle, this feature won’t
work. Currenly, very few disc s have feature.
- Depending on a disc, the Bookmark function
may not work.
DVD-P360H_XTL 01 2/22/06 8:47 AM Page 20


















