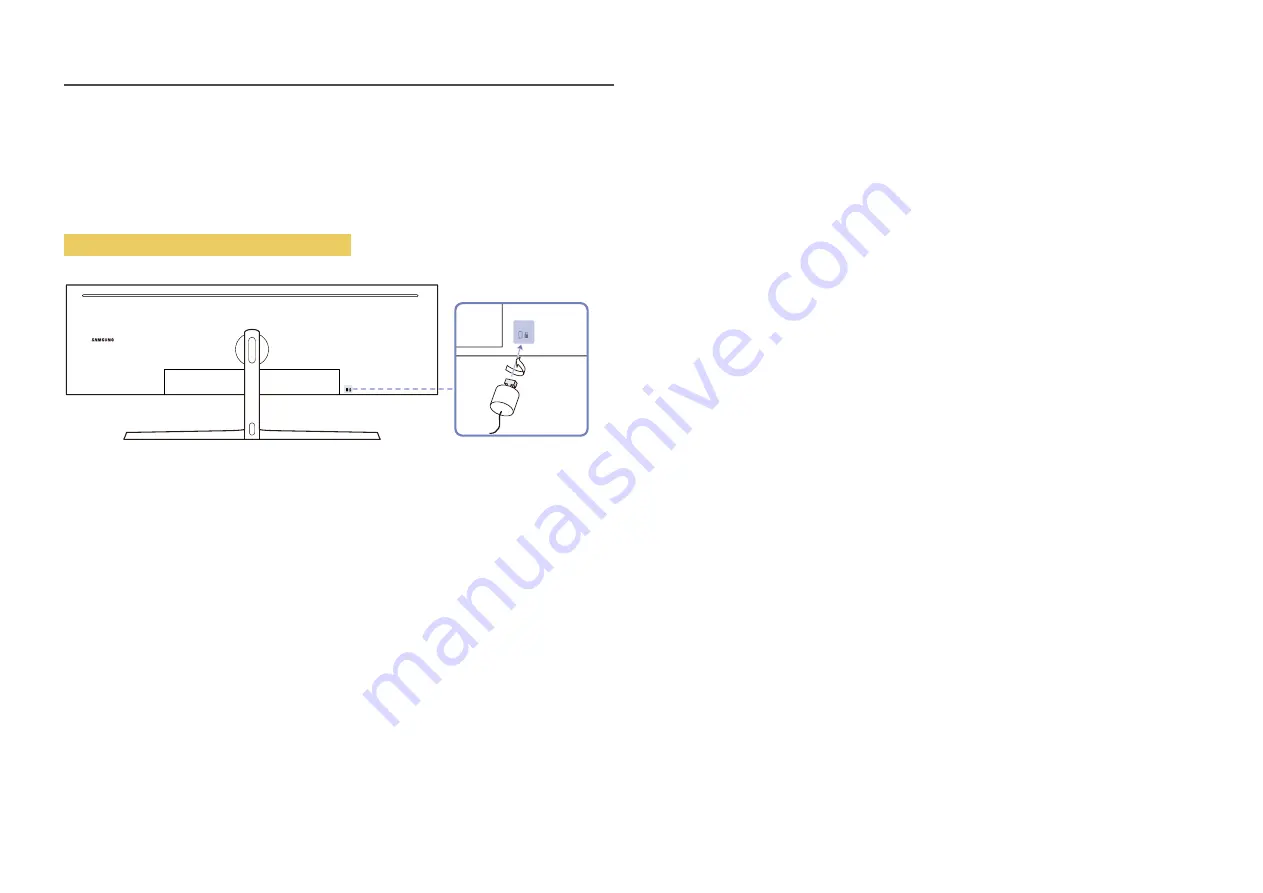
17
Anti-theft Lock
―
An anti-theft lock allows you to use the product securely even in public places.
―
The locking device shape and locking method depend on the manufacturer. Refer to the user guide provided
with your anti-theft locking device for details.
To lock an anti-theft locking device:
1
Fix the cable of your anti-theft locking device to a heavy object such as a desk.
2
Put one end of the cable through the loop on the other end.
3
Insert the locking device into the anti-theft lock slot at the back of the product.
4
Lock the locking device.
‒
An anti-theft locking device can be purchased separately.
‒
Refer to the user guide provided with your anti-theft locking device for details.
‒
Anti-theft locking devices can be purchased at electronics retailers or online.
















































