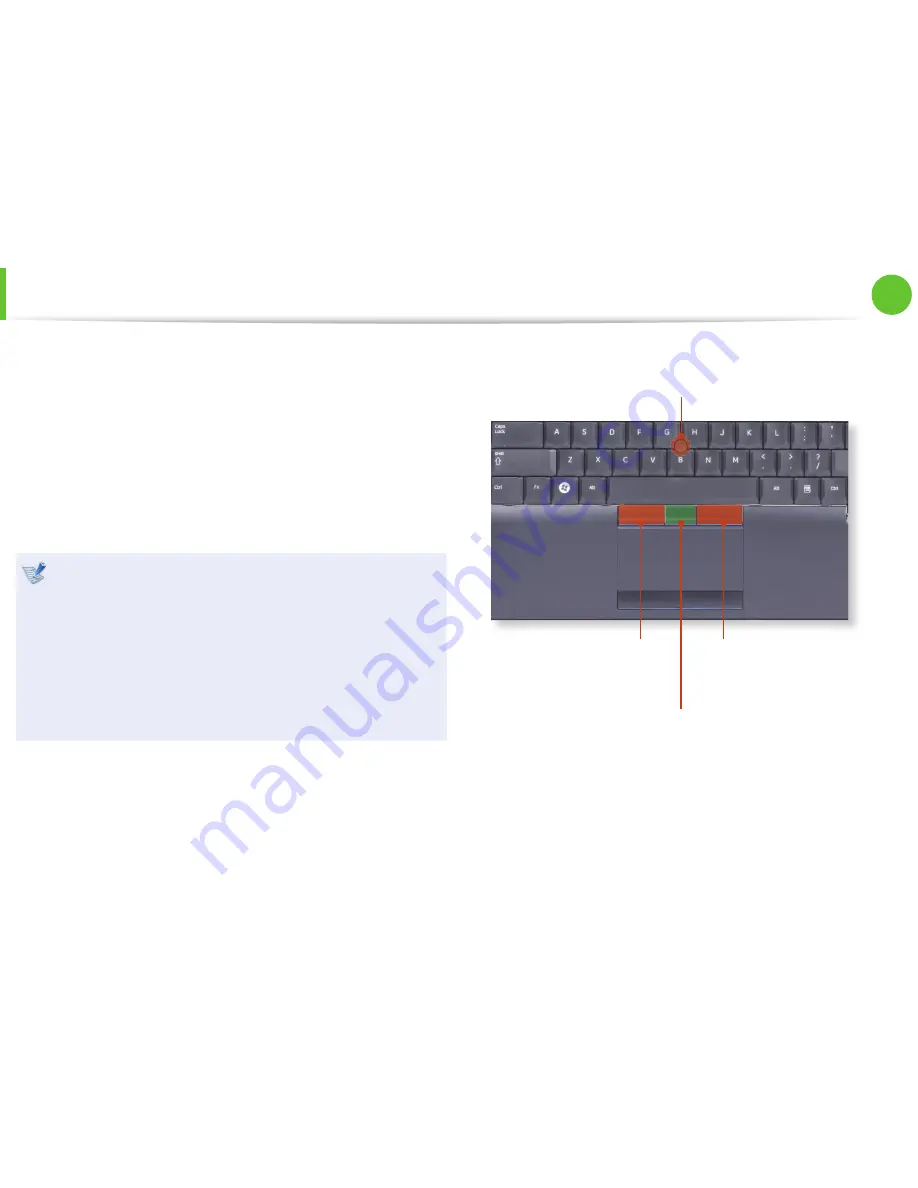
50
51
Chapter 2.
Using the computer
Pointing Stick
(Optional)
The pointing stick provides the same function as a mouse.
The buttons of the pointing stick plays the role of the left and
right buttons and wheel button of a mouse.
To use the pointing stick, the pointing stick driver is required.
The driver provided by the pointing stick manufacturer is already
installed in this product by default when you purchase this
product. When you reinstall Windows or change the operating
system, using the driver provided by the corresponding
manufacturer is recommended.
Use the pointing stick with your fi ngers. Using a sharp
•
object may damage the pointing stick.
If you touch the pointing stick or press the pointing stick
•
buttons while booting up, the Windows boot time may be
extended.
Checking the pointing stick manufacturer
•
Click the
Start > Control Panel > Hardware and Sound
> Mouse > Hardware
tab and check the device (E.g. Elan,
Synaptics, etc.).
Pointing Stick
Use to move the cursor.
Pointing Stick Left Button
You can select or run a
program using this button.
Pointing Stick Right Button
Plays the role of the right
mouse button.
Scroll Button
This corresponds to the wheel of the mouse.
















































