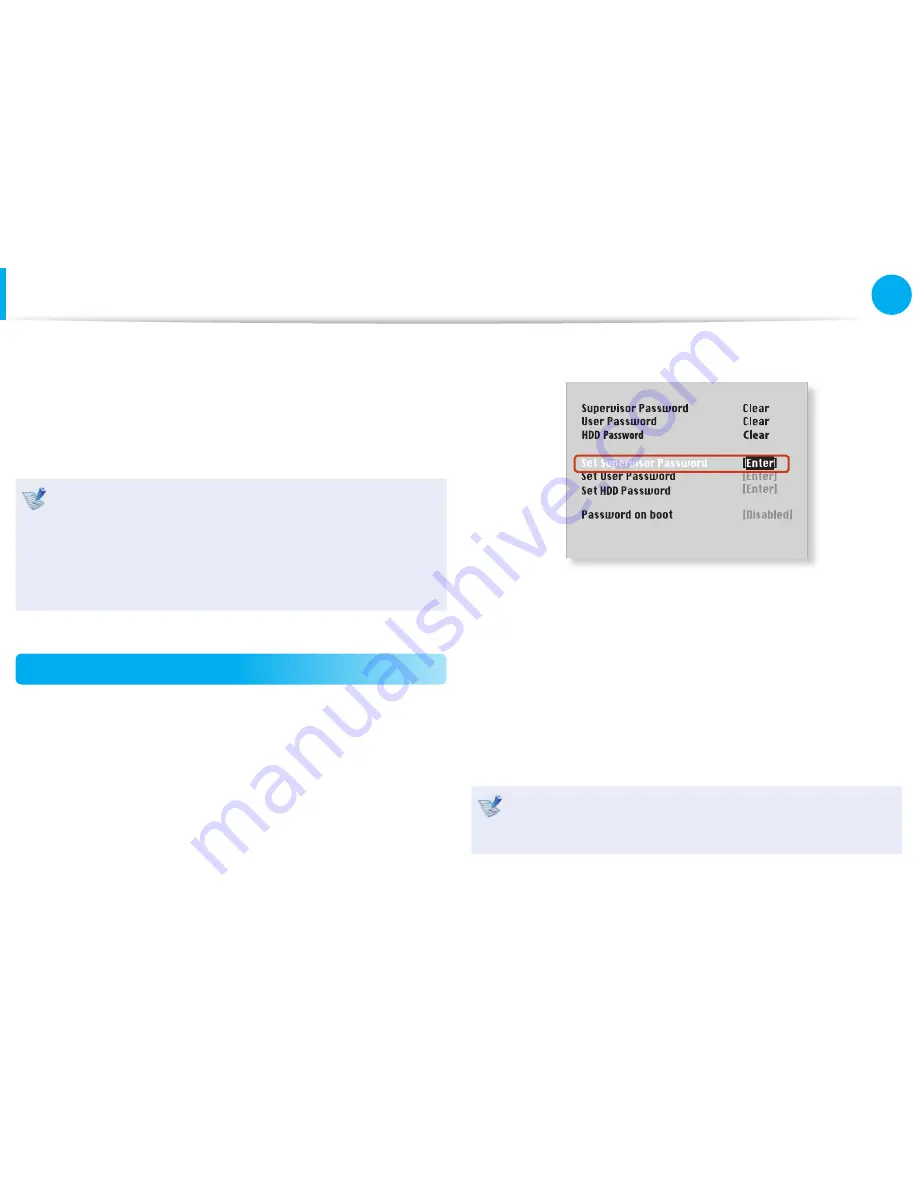
104
105
Chapter 3.
Settings and Upgrade
Setting a Boot Password
When setting a password, you have to enter a password to use the
computer or enter the BIOS Setup.
By confi guring a password, you can restrict system access to
authorized users only and protect data and fi les saved on the
computer.
Do not lose or forget your password.
•
If you have forgotten your password, contact a Samsung
•
service center. In this case, a service fee will be charged.
The screen images and terms may diff er from actual
•
product depending on the computer model and driver
version.
Setting a Supervisor Password
A Supervisor Password is required to turn the computer on or to
start the System Setup.
When setting a Supervisor Password, users other than a supervisor
cannot use the computer.
1
Select the
Security
menu in the BIOS Setup.
2
In the
Set Supervisor Password
item, press <
Enter
>.
XXXXXXXX
3
Enter a password, press <
Enter
>, re-enter the password for
confi rmation, and press <
Enter
> again.
The password can be up to 8 alphanumeric characters.
Special characters are not allowed.
4
The supervisor password has been set.
The supervisor password is required to turn the computer on
or to enter the BIOS Setup.
For some models, if the password entered message appears
in the
Setup Notice
window, the settings are not complete
until the <
Enter
>
key is pressed.
















































