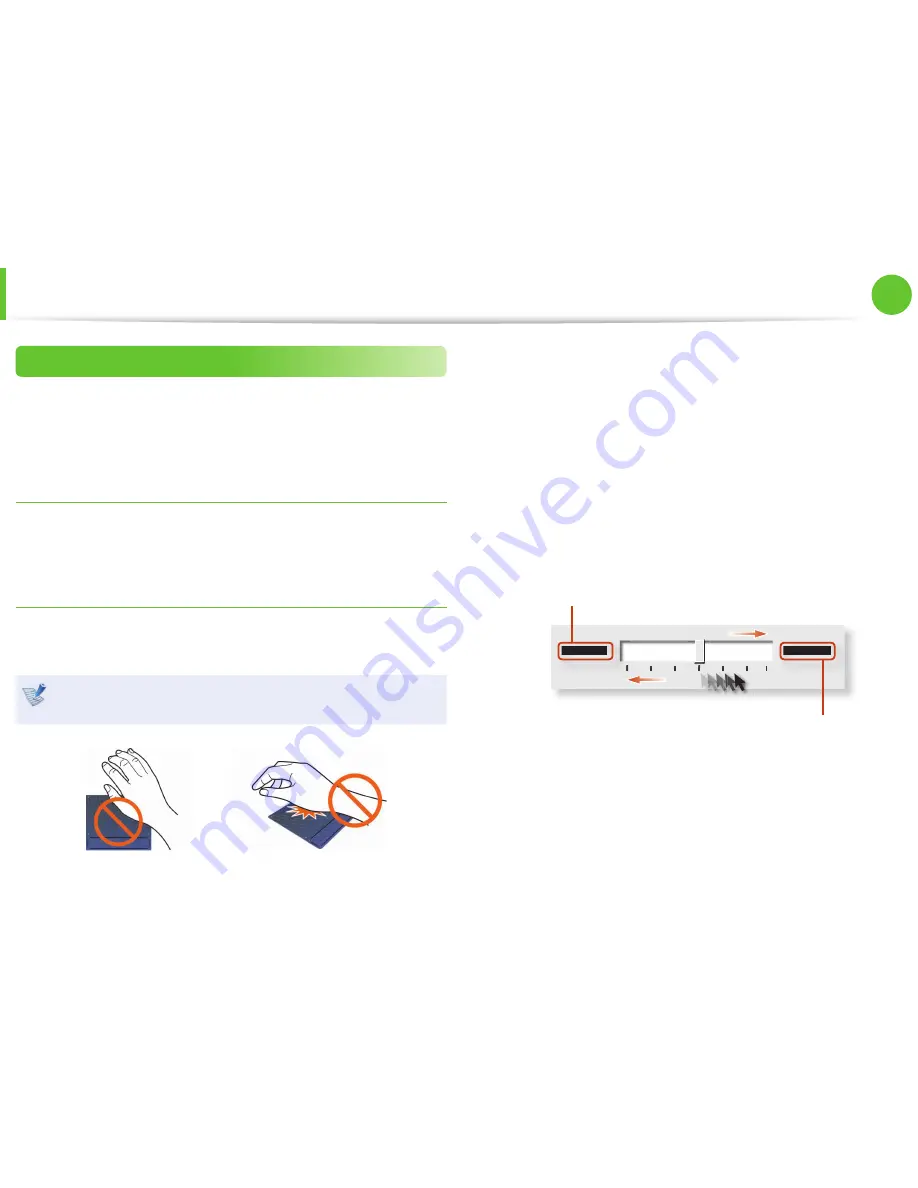
48
49
Chapter 2.
Using the computer
Touchpad
Setting the Touchpad Sensitivity
If the touchpad reacts too sensitively or the pointer moves
unintentionally, please adjust the touchpad pointer speed and
sensitivity.
Adjusting the Pointer Speed
Click
Start > Control Panel > Hardware and Sound > Mouse >
Pointer Options
and then adjust the pointer speed.
Adjusting the Touchpad Palm Detection Function
The palm detection function is to avoid malfunctions when the
palm touches the touchpad by mistake.
This function is provided by the touchpad driver provided by
the manufacturer.
►
When using the Elan driver
Click
Start > Control Panel > Hardware and Sound > Mouse
> ELAN > Options > PalmTracking
and then adjust the
sensitivity.
►
When using the Synaptics driver
Click
Start > Control Panel > Hardware and Sound > Mouse
> Device Settings > Settings > Pointing > Sensitivity >
PalmCheck
and then adjust the sensitivity.
Minimum
Maximum
When the touchpad pointer moves unintentionally (excessively):
Slide the bar appropriately in the direction of Maximum.
When the touchpad pointer does not move smoothly:
Slide the bar appropriately in the direction of Minimum.






























