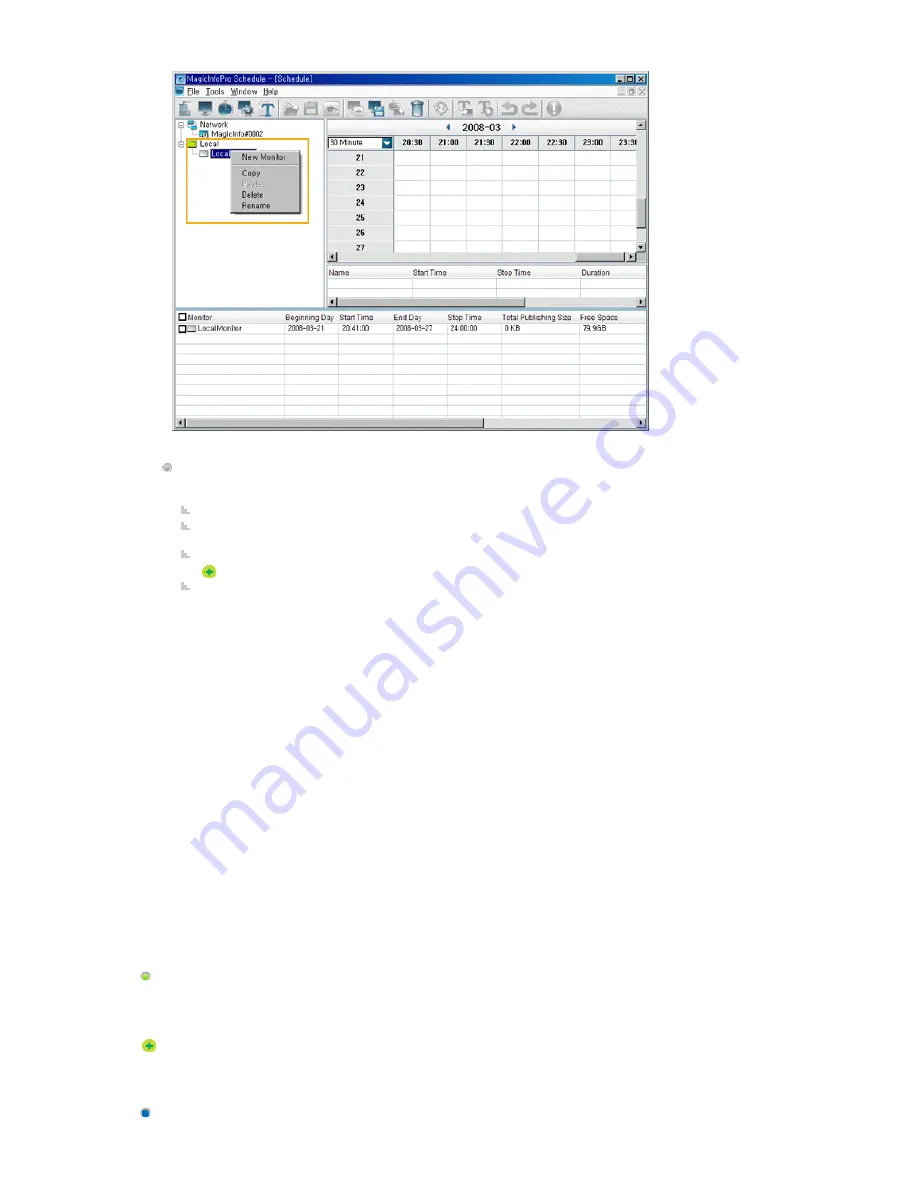
This is a virtual monitor used to create schedules for a monitor used without being connected to the
network. Local publishing can be performed for a local monitor to create schedules for it.
New Monitor: Creates a new virtual local monitor.
Copy / Paste: Copies the schedules set on the selected monitor and pastes them to another
monitor.
Rename: Renames the selected monitor.
You cannot use a name already used for another monitor.
Delete: Deletes the selected monitor.
EPG View
You can edit the schedule by selecting the monitor and time to schedule and register screens. You can move a
registered screen by dragging & dropping it and changing the registered time by double-clicking it.
EPG
You can change the screen times using your mouse and by the minimum unit on the time axis. You can
change the detailed times in the list view. If you select a monitor group in the tree view, the screen
configured for all the monitors is displayed. The screen can be displayed by the day. If you select a
monitor in the tree view, the screen for it is displayed. The date can be changed by the months.
Summary of Contents for 320MX - SyncMaster - 32" LCD Flat Panel Display
Page 1: ...SyncMaster 320MX 320MXN LCD Monitor User Manual ...
Page 18: ...Introduction ...
Page 31: ...6 Choose a folder to install the MagicInfo Pro program 7 Click Install Using the Software ...
Page 61: ......
Page 165: ...Play Plays a movie file Full Size Plays a movie file in full screen Adjusting the LCD Display ...
















































