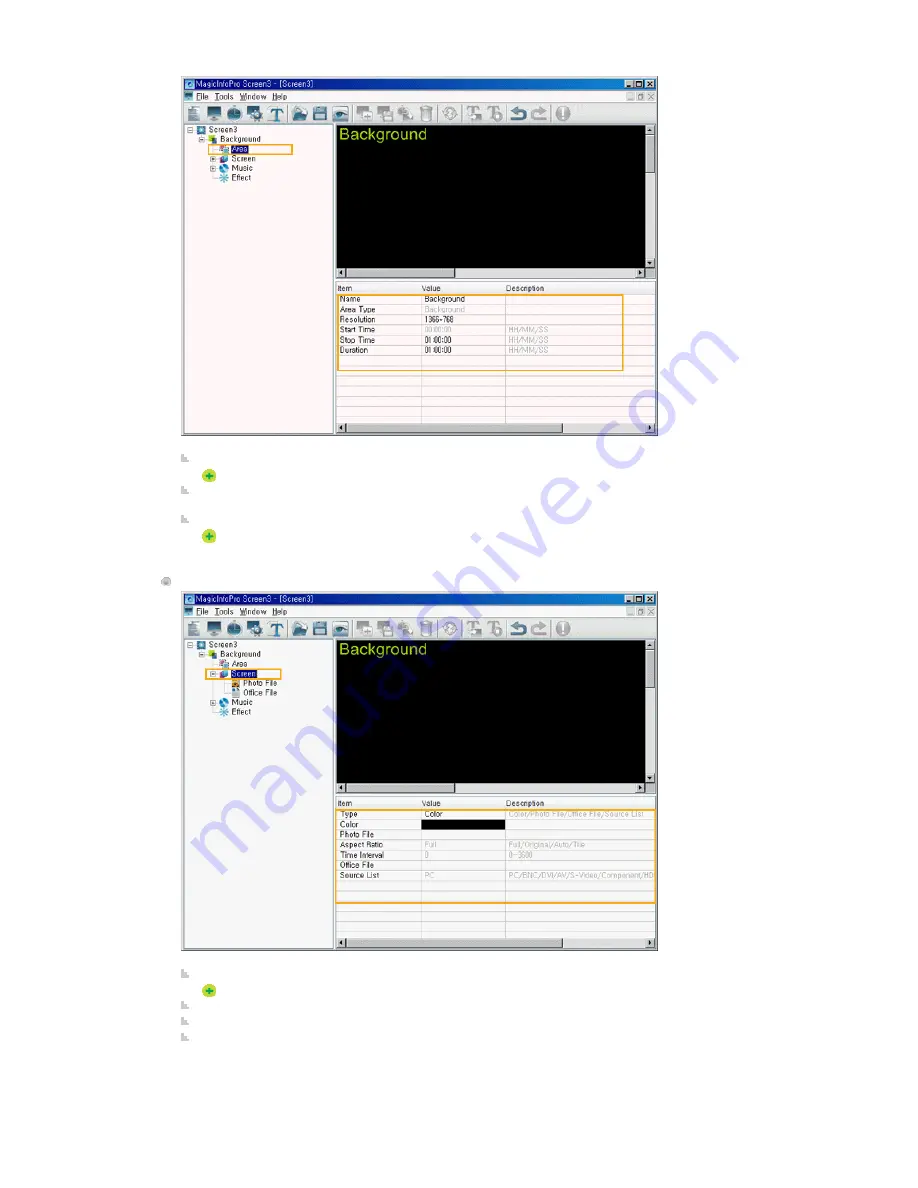
Name: Changes the background name.
You cannot use a name already used for another area name.
Resolution: Changes the resolution for the background. You can add a new resolution and set the
default resolution using the Options menu.
Start Time, Stop Time, Duration: Sets the playing time of the background in minutes.
The playing time of the background changes to that of the screen. It cannot be less than the
playing time of the area contained in the background.
Screen
Type: Sets the type of background (Color, Photo File, Office File, Source List).
If Office File or Source List is selected, you cannot create another area.
Color: Selects the color to use when the background type is set to Color.
Photo File: Selects the photo file when the background type is set to Photo File.
Aspect Ratio: Selects the aspect ratio for the photo file when the background type is set to Photo File.
z
Full: The photo file is enlarged or reduced to fit the entire background.
z
Original: The photo file is displayed at the original size.
z
Auto: The photo file is enlarged or reduced to fit the entire background and keeps the original
aspect ratio.
Summary of Contents for 320MX - SyncMaster - 32" LCD Flat Panel Display
Page 1: ...SyncMaster 320MX 320MXN LCD Monitor User Manual ...
Page 18: ...Introduction ...
Page 31: ...6 Choose a folder to install the MagicInfo Pro program 7 Click Install Using the Software ...
Page 61: ......
Page 165: ...Play Plays a movie file Full Size Plays a movie file in full screen Adjusting the LCD Display ...
















































