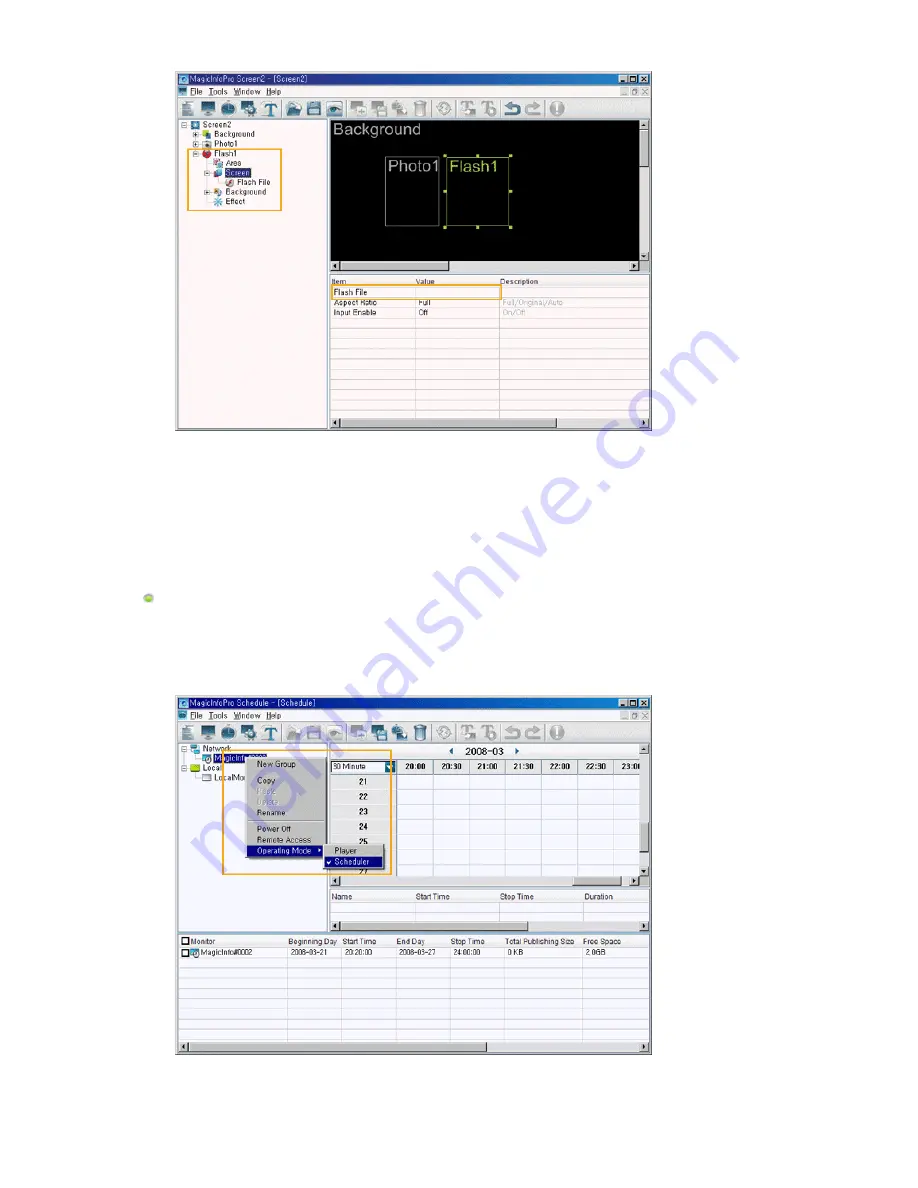
5. Repeat steps 2 to 4 to register other areas on a screen.
6. After finishing registering areas, select Save from the File menu to save the screen.
7. Register a schedule to display the saved screen on a monitor(s).
Registering a Schedule
1. Select Schedule from the File menu to open the Schedule View.
2. Select the monitors to which the schedule is to be registered in the Tree View at the left. The
Operating Mode of the selected monitors must be set to Schedule if they can display the schedule
registered on the server.
3. Click a date and time in the Edit View at the right to select the date and time when the schedule is to
be performed. Right-click the Edit View and select Add from the displayed menu. At this time, you can
only select the schedules for the screens you saved using the Screen menu.
Summary of Contents for 320MX - SyncMaster - 32" LCD Flat Panel Display
Page 1: ...SyncMaster 320MX 320MXN LCD Monitor User Manual ...
Page 18: ...Introduction ...
Page 31: ...6 Choose a folder to install the MagicInfo Pro program 7 Click Install Using the Software ...
Page 61: ......
Page 165: ...Play Plays a movie file Full Size Plays a movie file in full screen Adjusting the LCD Display ...
















































