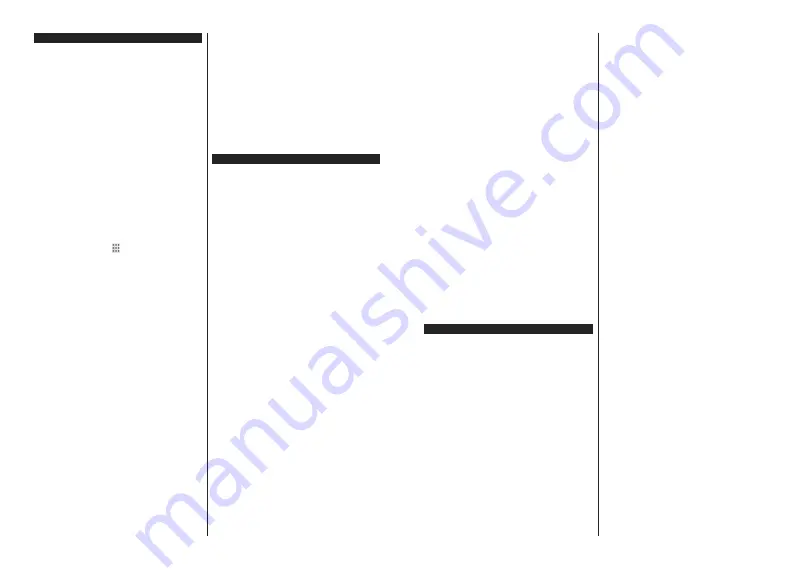
Français
- 30 -
Navigateur Internet
Pour utiliser le navigateur Internet, entrez d'abord
dans le menu
Apps
. Lancez ensu te l'appl cat on du
nav gateur Internet qu porte un logo orange avec le
symbole de la terre.
Dans l'écran initial du navigateur, les aperçus des
liens prédéfinis (le cas échéant) d'accès aux sites
web disponibles s'affichent sous la forme des
options
Raccourcis
, ainsi que des options
Modifier
raccourcis
et
Ajouter à la liste des raccourcis
.
Pour défiler le navigateur web, utilisez les touches
de direction de la télécommande ou d'une souris
connectée. Pour visualiser la barre d'options du
navigateur, placez le curseur en haut de la page ou
appuyez sur le bouton
Back/Return
. Les options
Historique
,
Onglets
et
Signets
et la barre du
navigateur contenant les boutons Précédent/Suivant,
Actualiser, la barre d'adresse/de recherche,
Raccourci
et
Vewd
sont disponibles.
Pour ajouter un site Web souhaité à la liste de
Raccourcis
pour accès rapide, placez le curseur
en haut de la page ou appuyez sur le bouton
Back/
Return
. La barre du navigateur apparaît. Sélectionnez
le bouton
Raccourcis
- et appuyez sur le bouton
OK
. Ensuite, sélectionnez l'option
Ajouter à la
liste des raccourcis
et appuyez sur le bouton
OK
.
Remplissez les espaces vides en inscrivant votre
Nom
et
Adresse
, sélectionnez
OK
et appuyez sur le
bouton
OK
pour ajouter. Si vous naviguez sur le site et
souhaitez ajouter un élément à la liste de
Raccourcis
,
sélectionnez le bouton
Vewd
et appuyez sur le bouton
OK
. Ensuite, sélectionnez l'option
Ajouter à la liste
de raccourcis
dans le sous-menu et appuyez sur le
bouton
OK
. Le remplissage de votre
nom
et de votre
adresse
est automatique en fonction du site que vous
visitez. Sélectionnez
OK
et appuyez sur le bouton
OK
pour ajouter.
Vous pouvez également utiliser les options du menu
Vewd
pour la gestion du navigateur. Mettez en
surbrillance le bouton
Vewd
et appuyez sur le bouton
OK
pour afficher les options spécifiques et générales
disponibles de page.
Il existe plusieurs façons de chercher ou de visiter des
sites Internet à l'aide de votre navigateur web.
Entrez l'adresse du site Web (URL) dans la barre
de recherche/d'adresse et sélectionnez le bouton
Envoyer
sur le clavier virtuel, puis appuyez sur le
bouton
OK
pour visiter le site.
Entrez le(s) mot(s) clé dans la barre de recherche/
d'adresse et sélectionnez le bouton
Envoyer
sur
le clavier virtuel et appuyez sur le bouton
OK
pour
lancer une recherche dans les sites Web sollicités.
Sélectionnez un onglet des raccourcis et appuyez
sur le bouton
OK
pour visiter le site Web souhaité.
Votre télé est compatible avec les souris USB.
Connectez votre souris ou adaptateur de souris sans
fil au port USB de votre téléviseur pour une navigation
plus facile et plus rapide.
Certaines pages Internet contiennent des contenus
flash. Ces pages ne sont pas prises en charge par
le navigateur.
Votre téléviseur ne prend en charge aucun
téléchargement sur Internet à partir du navigateur.
Tous les sites Internet pourraient ne pas être pris en
charge. Des problèmes de contenu pourraient survenir
en fonction du site. Dans certains cas, il pourrait être
impossible de lire des contenus vidéo.
Système HBBTV
La norme HbbTV (Hybrid Broadcast Broadband TV)
est à la fois une norme industrielle et une initiative
de promotion d’harmonisation de la diffusion de la
télévision et de l’accès Internet dans la fourniture
de programmes au consommateur final à travers
les téléviseurs connectés et les boîtiers décodeurs.
Parmi les services fournis par la HbbTV, on peut
citer, entre autres : les chaînes de télédiffusion
traditionnelles, la vidéo à la demande, le guide de
programme électronique, la publicité interactive, la
personnalisation, les jeux, le réseau social, ainsi que
les autres applications multimédia.
Les applications HbbTV sont disponibles sur les
chaînes où elles sont signalées par le diffuseur
(pour l’instant, différentes chaînes sur Astra diffusent
les applications HbbTV). Le diffuseur marque une
application en tant que « démarrage automatique » et
celle-ci est automatiquement lancée par la plate-forme.
Les applications de démarrage automatique sont
généralement lancées à l’aide d’un petit bouton rouge
représentant une icône pour signaler à l’utilisateur qu’il
y a une application HbbTV sur cette chaîne. Appuyez
sur le bouton rouge pour ouvrir la page d’application.
Une fois la page ouverte, l’utilisateur peut retourner
vers l’icône initial du bouton rouge en y appuyant à
nouveau. L’utilisateur peut basculer entre le mode
de l’icône du bouton rouge et le mode UI intégral
de l’application en appuyant sur le bouton rouge.
Il convient de signaler que la capacité d’utilisation
du bouton rouge est assurée par l’application et
certaines autres applications peuvent se comporter
différemment.
Si vous passez d’une chaîne à une autre alors que
l’application HbbTV est active (en mode Icône du
bouton rouge ou en mode UI intégral), les scénarios
ci-après peuvent se produire.
L’application peut continuer à s’exécuter.
L’application peut être interrompue.
L’application peut être interrompue et une autre
application du bouton rouge de démarrage
automatique peut être lancée.
Français
- 31 -
HbbTV permet aux applications d’être récupérées
depuis la bande large ou la diffusion. Le diffuseur peut
activer l’une des deux options ou les deux à la fois. Si
la plateforme n’est pas dotée d’une connexion large
bande opérationnelle, elle peut toujours lancer des
applications transmises sur la diffusion.
Les applications du bouton rouge autostart donnent
généralement des liens vers d’autres applications.
L’utilisateur peut alors basculer vers d’autres
applications en utilisant les liens fournis. Les
applications doivent donner un moyen de mettre un
terme à leur exécution. Habituellement, la touche
Quitter
est utilisée à cet effet.
Les applications HbbTV utilisent les touches de
la télécommande pour interagir avec l’utilisateur.
Lorsqu’une application HbbTv est lancée, le contrôle
de certaines touches revient à l’application. À titre
d’exemple, la sélection des chaînes numériques peut
ne pas fonctionner sur une application télétexte où les
chiffres indiquent les pages de télétexte.
HbbTV appelle une capacité de streaming AV sur la
plate-forme. De nombreuses applications existent
qui fournissent des services de rattrapage et de VOD
(vidéo à la demande). L’utilisateur peut utiliser les
touches Lire, Suspendre, Arrêter, Avance rapide et
Retour rapide de la télécommande pour manipuler
le contenu AV.
Remarque:
Vous pouvez activer ou désactiver cette fonction à
partir de l’option
Autres du menu
Réglages>Système
. Selon
le modèle de votre téléviseur et l’option pays sélectionnée dans
l’installation initiale, cette fonction peut être disponible dans le
menu
Paramètres>Système>Paramètres de Confidentialité
au lieu du menu
Paramètres>Système>Plus
.
Smart Center (optionnel)
Smart Center est une application pour mobile exécutée
à l'aide des plateformes iOS et Android. Sur votre
tablette ou votre téléphone, vous pouvez facilement
visionnez en direct vos programmes et spectacles
favoris de votre Téléviseur smart. De plus, vous pouvez
démarrer vos applications, utilisez votre tablette
comme télécommande de votre téléviseur et partager
des fichiers multimédia.
Remarque:
La capacité d’utiliser toutes les fonctions de cette
application dépend des fonctionnalités de votre téléviseur.
Mise en Route
Pour être en mesure d'utiliser les fonctionnalités liées
à Internet, votre modem/routeur doit être connecté
sur Internet.
IMPORTANT:
Assurez-vous que le téléviseur et
l'appareil mobile sont connectés au même réseau.
Pour les fonctionnalités du partage de média, activez
l'option
Partage Audio/Vidéo
(le cas échéant).
Appuyez sur le bouton
Menu
de la télécommande,
sélectionnez le menu
Réglages>Système>Plus
et appuyez sur
OK
. Mettez
AVS
en surbrillance et
modifiez l'option
Activé
. Votre TV est maintenant prête
pour se connecter à votre appareil.
Installez l’application
Smart Center
sur votre
périphérique portable.
Démarrez l'application Smart Center. Si toutes les
connexions sont correctement configurées, le nom
de votre TV s'affichera sur votre mobile. Si le nom de
votre téléviseur n'apparaît pas dans la liste, patientez
un instant et appuyez sur
Rafraîchir
. Sélectionnez
votre TV dans la liste.
Écran d'appareil mobile
Sur la fenêtre principale, vous trouverez des onglets
d'accès aux différentes fonctionnalités.
L'application récupère la liste des chaînes en cours à
partir du téléviseur lors du démarrage.
MES CHAÎNES :
Les programmes des quatre
premières chaînes de la liste de chaîne récupérée à
partir du téléviseur s'affichent. Vous pouvez modifier
les chaînes sur la liste. Appuyez sur l'image miniature
de la chaîne et maintenez-la. Une liste de chaînes
s'affiche et vous pouvez choisir la chaîne que vous
souhaitez remplacer.
TV :
Vous pouvez voir le contenu à partir de l'onglet
du téléviseur. Dans ce mode, vous pouvez faire défiler
la liste des chaînes récupérées de votre téléviseur et
cliquez sur l'image miniaturisée pour voir les détails
des pages.
ENREGISTREMENTS :
Vous pouvez voir vos
enregistrements (s disponible) et aide-mémoires actifs
à partir de cet onglet. Pour supprimer une entrée,
appuyez simplement sur l'icône de suppression sur
chaque ligne.
EPG (
Guide électronique des programmes
) :
Vous
pouvez voir les programmes de diffusion des
chaînes sélectionnées à partir de cet onglet. Vous
pouvez également naviguer à travers les chaînes en
sélectionnant une chaîne dans la grille EPG. Notez
que mettre à jour / rafraîchir les informations EPG peut
prendre du temps en fonction de la qualité de votre
connexion et des services web.
Remarque:
La connexion Internet est nécessaire pour les
informations EPG liées au Web.
PARAMÈTRES:
Configurez l'application à votre
convenance. Vous pouvez modifier :
Verrouillage-Auto (sur IOS uniquement) :
L'écran
de l'appareil s'arrête automatiquement après un
certain temps. La configuration par défaut est
désactivée; l'écran restera toujours allumé.
Activation automatique de FollowMeTV :
La
fonction FollowMeTV (si disponible) démarre
automatiquement lorsque ce paramètre est activé.
La configuration par défaut est désactivée.
Connexion-automatique au téléviseur :
En
mode activé, votre appareil mobile se connecte
























