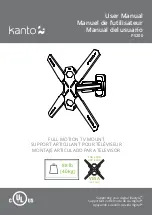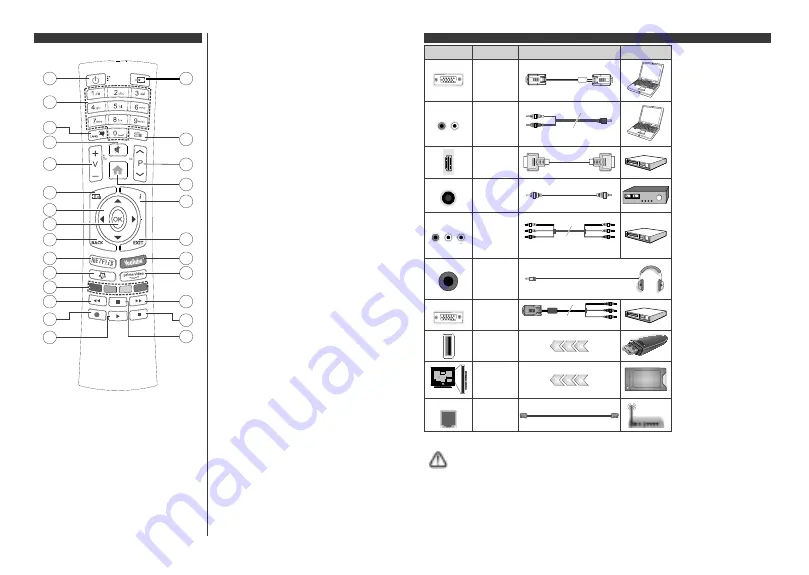
English
- 8 -
Remote Control
(*) MY BUTTON 1:
This button may have default function depending on
the model. However you can set a special function to
this button by pressing on it for five seconds when on
a desired source or channel. A confirmation message
will be displayed on the screen. Now the My Button 1 is
associated with the selected function.
Note that if you perform
First Time Installation
, My
Button 1 will return to its default function.
1. Standby:
Switches On / Off the TV
2. Numeric buttons:
Switches the channel, enters
a number or a letter in the text box on the screen.
3. Language:
Switches among sound modes (an-
alogue TV), displays and changes audio/subtitle
language and turns subtitles on or off (digital TV,
where available)
4. Mute:
Completely turns off the volume of the TV
5. /-
6. Guide:
Displays the electronic programme guide
7. Directional buttons:
Helps navigate menus,
content etc. and displays the subpages in TXT
mode when pressed Right or Left
8. OK:
Confirms user selections, holds the page (in
TXT mode), views
Channels
menu (DTV mode)
9. Back/Return:
Returns to previous screen, previous
menu, opens index page (in TXT mode). Quickly
cycles between previous and current channels or
sources
10. Netflix:
Launches the Netflix application
11. My Button 1 (*)
12. Coloured Buttons:
Follow the on-screen instruc-
tions for coloured button functions
13. Rewind:
Moves frames backwards in media such
as movies
14. Record:
Records programmes
15. Play:
Starts to play selected media
16. Pause:
Pauses the media being played, starts
timeshift recording
17. Stop:
Stops the media being played
18. Fast Forward:
Moves frames forward in media
such as movies
19. Prime Video:
Launches the Amazon Prime Video
application
20. YouTube:
Launches the YouTube application
21. Exit:
Closes and exits from displayed menus or
returns to previous screen
22. Info:
Displays information about on-screen content,
shows hidden information (reveal - in TXT mode)
23. Menu:
Displays TV menu
24. Pro/-
25. Text:
Displays teletext (where available), press
again to superimpose the teletext over a normal
broadcast picture (mix)
26. Source:
Shows available broadcast and content
sources
English
- 9 -
Connections
Connector
Type
Cables
Device
VGA
Connection
(back)
AUDIO IN
PC/YPbPr
Audio
Connection
(back)
YPbPr/PC Audio Cable
HDMI
Connection
(side&back)
SPDIF
SPDIF
(Coaxial Out)
Connection
(back)
BACK AV
Back AV
(Audio/Video)
Connection
(back)
Audio Video Cable
HEADPHONE Headphone
Connection
(side)
YPBPR
YPbPr Video
Connection
(back)
PC to YPbPr Connection Cable
USB
Connection
(side)
CI
Connection
(side)
CAM
module
LAN
Ethernet
Connection
(back)
LAN / Ethernet Cable
See the illustrations on the left
side. You can use YPbPr to VGA
cable to enable YPbPr signal via
VGA input. You cannot use VGA
and YPbPr at the same time. To
enable PC/YPbPr audio, you will
need to use the back audio inputs
with a YPbPr/PC audio cable for
audio connection. When using
the wall mounting kit (available
from a third party in the market,
if not supplied), we recommend
that you plug all your cables into
the back of the TV before mounting
on the wall. Insert or remove the
CI module only when the TV is
SWITCHED OFF. You should refer
to the module instruction manual
for details of the settings. The/
Each USB input of your TV supports
devices up to 500mA. Connecting
devices that have current value
above 500mA may damage your TV.
When connecting equipment using a
HDMI cable to your TV, to guarantee
sufficient immunity against parasitic
frequency radiation, you have to use
a high speed shielded (high grade)
HDMI cable with ferrites.
If you want to connect a device to the TV, make sure that both the TV and the device are turned off before making
any connection. After the connection is done, you can turn on the units and use them.