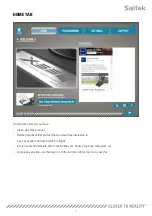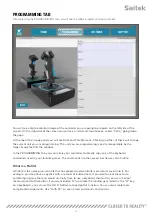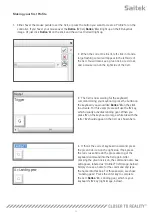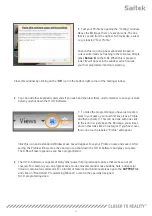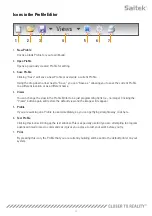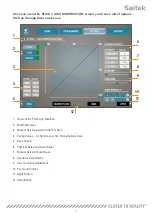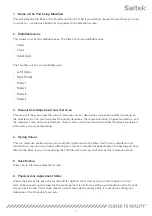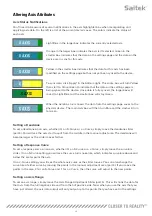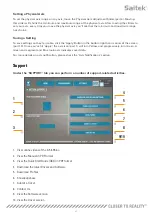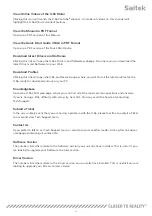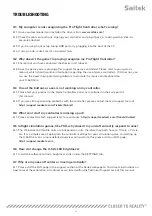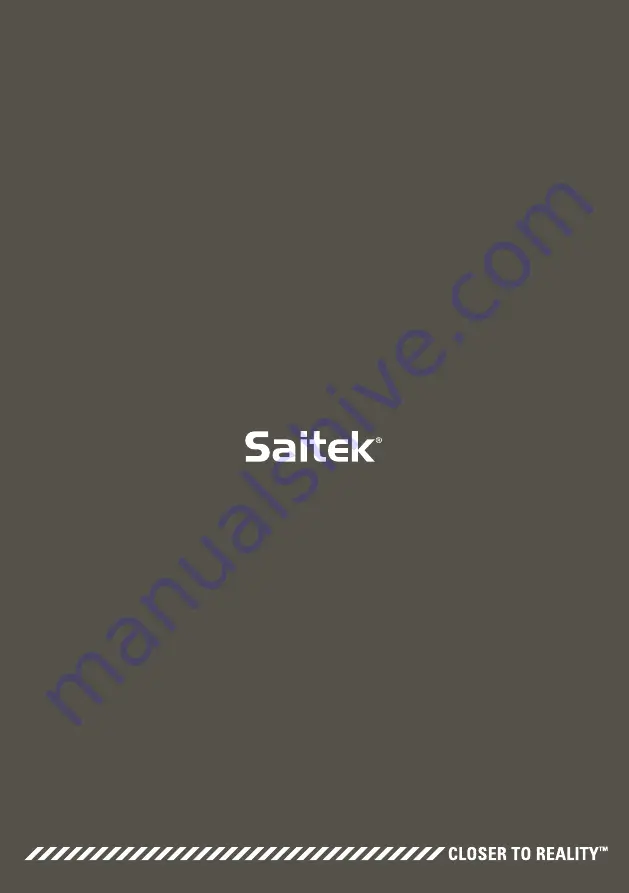Reviews:
No comments
Related manuals for X-56 RHINO H.O.T.A.S. SYSTEM

JS120
Brand: Danfoss Pages: 16

Excel 50
Brand: Echelon Pages: 40

PC100
Brand: Badger Meter Pages: 20

ISC-9000
Brand: OES Pages: 3

NOVASTAT EL DIGITAL
Brand: Taconova Pages: 7

VDPLC010
Brand: HQ Power Pages: 23

Xenta 102
Brand: TAC Pages: 76

C50-0-255
Brand: OBO Bettermann Pages: 6

Regency
Brand: ZEDAR Pages: 25

Solexa 230V
Brand: Elsner Pages: 52

VEGATOR 111
Brand: Vega Pages: 28

HIMatrix F31 02
Brand: HIMA Pages: 48

Domotion DLC-4 RGBW
Brand: Artecta Pages: 12

GM35950
Brand: Kohler Pages: 2

200NDIN3RK
Brand: Pego Pages: 32

ECO-N-T
Brand: Phocos Pages: 31

MAXinBOX FANCOIL 2CH2P
Brand: Zennio Pages: 2

803 SEA Deluxe
Brand: Lawler Pages: 4