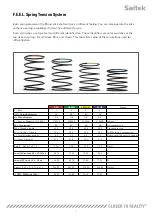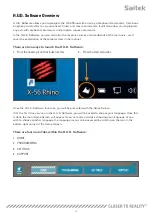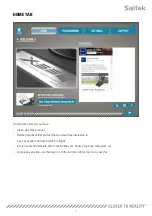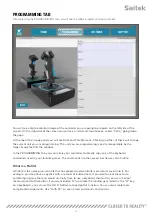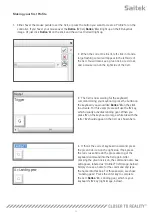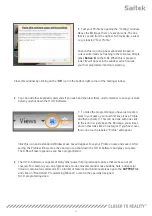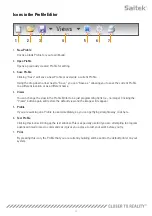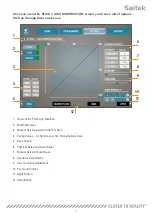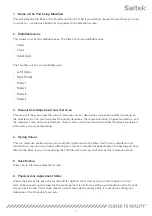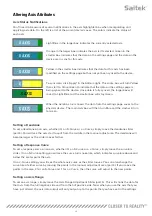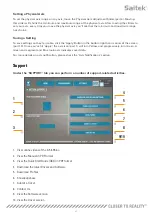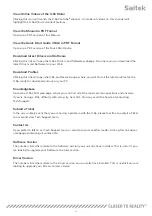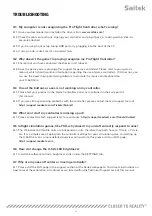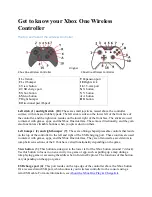22
View Online Videos of the X-56 Rhino
Clicking this icon will launch the X-56 YouTube
®
channel. A number of videos on this channel will
highlight the X-56 Rhino’s standout features.
View the Manual in PDF Format
Opens up a PDF version of this Manual.
View the Quick Start Guide (QSG) in PDF Format
Opens up a PDF version of the Quick Start Guide.
Download latest Drivers and Software
Clicking this link will open the X-56’s Drivers and Software webpage. From here you can download the
latest Drivers and Software for your X-56.
Download Profiles
Clicking this link will open the X-56 profiles web page, where you will find all the latest profiles for the
X-56, ready for download and use on your PC.
Knowledgebase
Opens the X-56’s FAQ web page, where you can find all of the most common questions and answers.
If you’re having a little difficulty with setup, try here first. You may avoid the hassle of contacting
Tech Support.
Submit a Ticket
In the very unlikely event that you are having a problem with the X-56, please feel free to submit a Ticket
to our world-class Tech Support team.
Contact Us
If you prefer to talk to our Tech Support team, or want to discuss another matter, clicking this link opens
a webpage containing all contact info.
Software Version
The numbers listed here relate to the Software version you currently have installed. This is useful if you
are looking to upgrade your Software to a later version.
Driver Version
The numbers listed here relate to the Driver version you currently have installed. This is useful if you are
looking to upgrade your Drivers to later version.