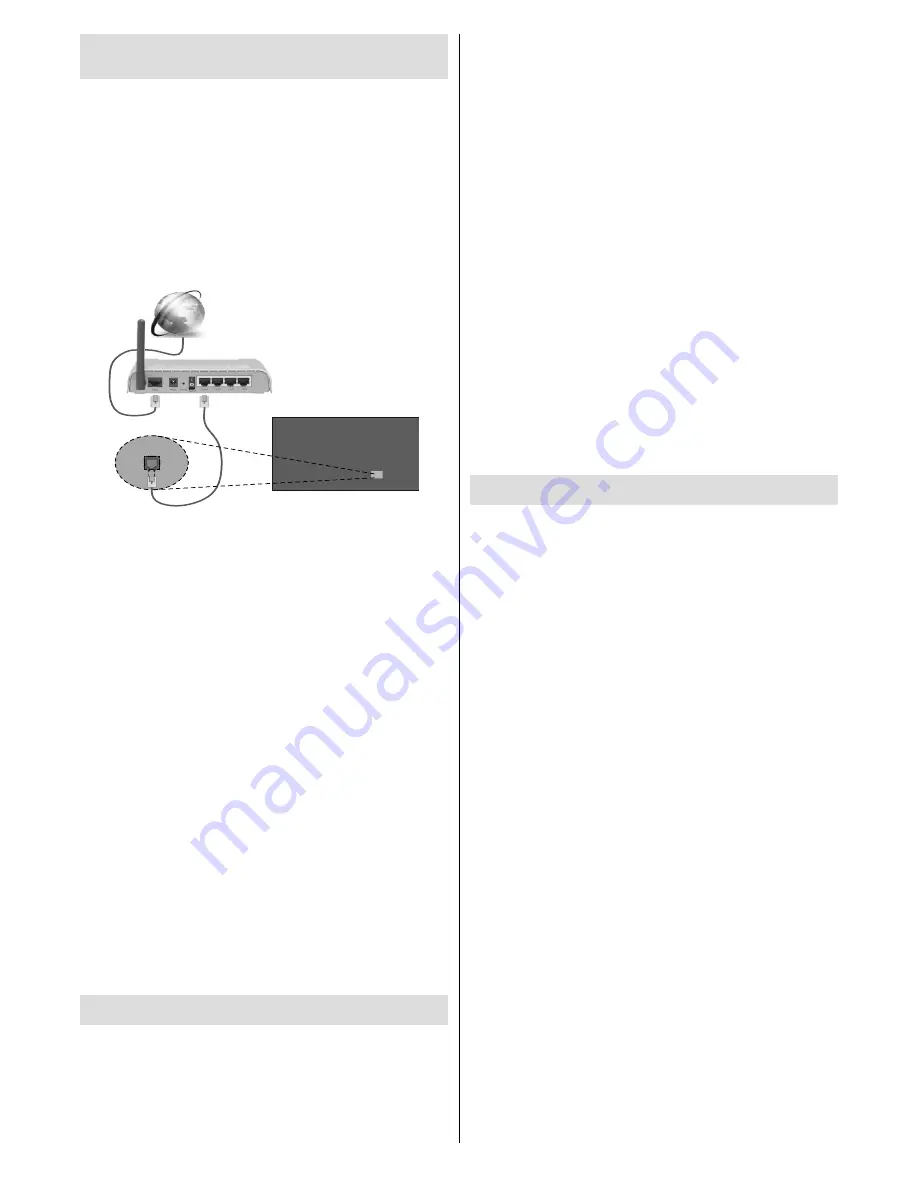
English
- 24 -
Connectivity
To configure wired settings please refer to the
Network/
Internet Settings
section in the
System>Settings
menu.
To Connect to a Wired Network
•
You must have a modem/router connected to an
active broadband connection.
•
Connect your Display to your modem/router via an
ethernet cable. There is a LAN port at the rear (back)
of your Display.
LAN input on the rear
side of the Display
Configuring Wired Device Settings
Network Type
The
Network Type
can be selected as
Wired
Device,
Wireless Device
or
Disabled
, in accordance with the
active connection to the Display. Select this as
Wired
Device
if you are connecting via an ethernet.
Internet Speed Test
Highlight
Internet Speed Test
and press the
OK
button. Display will check the internet connection
bandwidth and display the result when complete.
Advanced Settings
Highlight
Advanced
Settings
and press the
OK
but-
ton. On the next screen you can change the IP and
DNS settings of the Display. Highlight the desired one
and press Left or Right button to change the setting
from
Automatic
to
Manual
. Now you can enter the
Manual IP
and / or
Manual DNS
values. Select the
related item in the drop down menu and enter the
new values using the numeric buttons on the remote.
Press the
OK
button to save settings when complete.
Other Information
The status of the connection will be displayed as
Connected
or
Not
Connected
and
the current IP
address, if a connection is established.
Connecting to your mobile device via
WLAN
• If your mobile device has WLAN feature, you can
connect it to your Display via a router, in order to access
the content in your device. For this, your mobile device
must have an appropriate sharing software.
•
Connect to your router following the steps stated above
in the
Wireless Connectivity
section.
• Afterwards, engage your mobile device with the router
and then activate the sharing software on your mobile
device. Then, select files that you want to share with
your Display.
• If the connection is established correctly, you will be
able to access the shared files from your mobile device
via the
Media Browser
of your Display.
•
Enter the
Media Browser
menu and the playback
device selection OSD will be displayed. Select your
mobile device and press the
OK
button to continue.
• If available, you can download a virtual remote
controller application from the server of your mobile
device application provider.
Note:
This feature may not be supported on all mobile devices.
Connecting Other Wireless Devices
Your Display supports another short range wireless
connection technology too. A pairing is required before
using these kind of wireless devices with the Display
set. You should do the followings to pair your device
with the Display:
•
Set the device to pairing mode
•
Start device discovery on the Display
Note:
Refer to the user manual of the wireless device to learn
how to set the device to pairing mode.
You can connect audio devices wirelessly to your
Display. Unplug or switch off any other connected
audio device in order for wireless connection feature
to work correctly. For audio devices you should use
the
Audio Link
option in the
System>Sound
menu.
Select the menu option and press the
OK
button to
open the related menu. Using this menu you can
discover and connect the devices that use the same
wireless technology and start to use them. Follow the
on-screen instructions. Start the device discovery. A
list of available wireless devices will be displayed.
Select the device you want to connect from the
list and press the
OK
button to connect. If “
Device
connected
” message is displayed, the connection
is successfully established. If the connection fails
try it again.
Note:
Wireless devices may operate within the same radio
frequency range and may interfere with one another. To
improve the performance of your wireless device place it at
least 1 meter away from any other wireless devices.






























