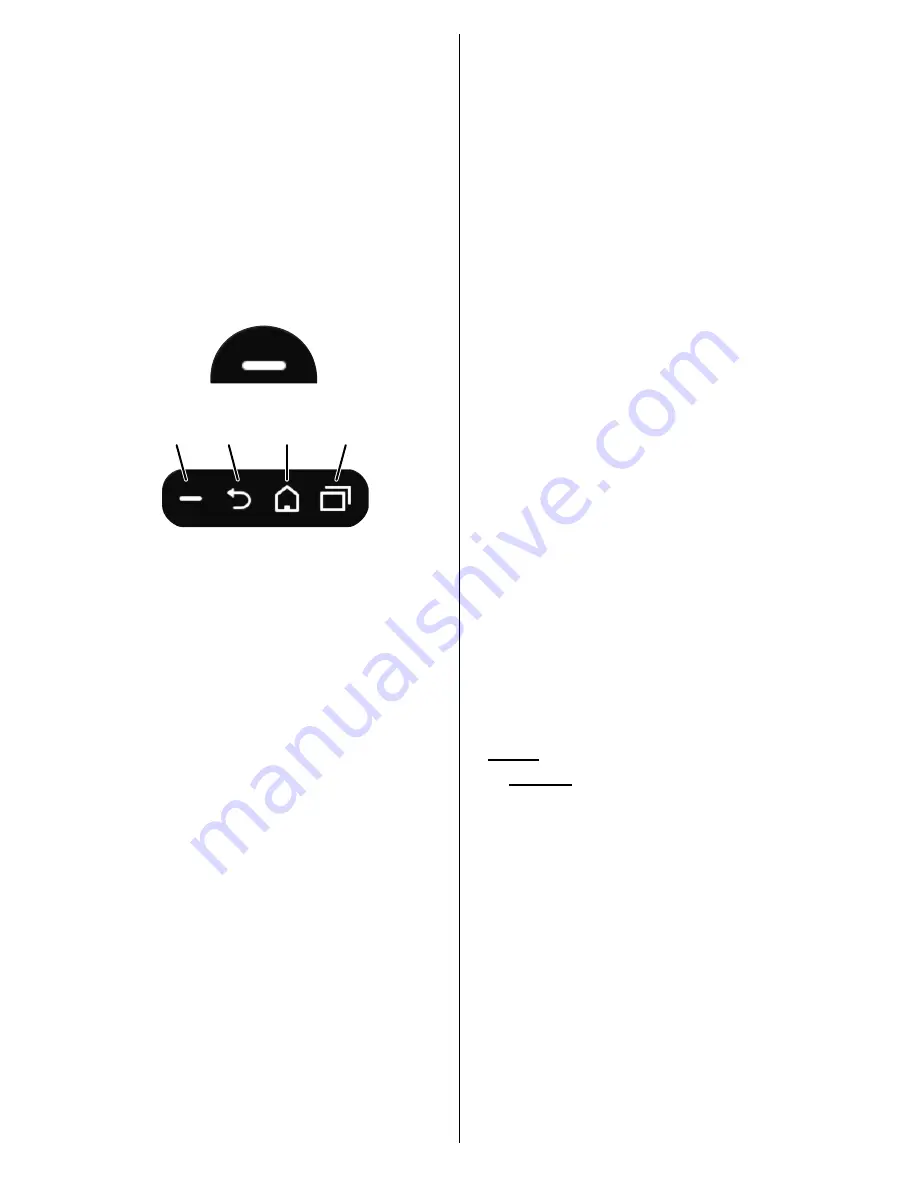
English
- 12 -
All apps:
Touch
All apps
in order to access
many pre-loaded applications such as
App Store
,
Chromium
,
Downloads
,
File Manager
,
Gallery
and
Settings
. See
Settings
section for detailed
information on
Settings
menu contents.
Navigation Toolbar
Over the bottom edge of the screen navigation toolbar
will be available. Touch the
Collapse/Expand
button
of the tool bar to expand it. You can touch this button
again to hide.
Back
,
Home
and
Recent Apps
buttons
will be available when you expand the bar. You can
use these buttons to navigate through the menus
without having to use the remote control.
Toolbar in collapsed state
Toolbar in expanded state
Back
Home Recent Apps
Collapse /
Expand
Back:
Touch to return to the previous screen, or to
close a dialogue box, menu, or keyboard
Home:
Touch to return to the home screen
Recent Apps:
Touch to display recent apps
The toolbar is pinned to the bottom edge of the screen
However you can change the position of it. Touch and
hold the bar and then drag your finger in left or right
direction to move the bar over the bottom edge of the
screen. The toolbar can not be dragged when it is in
expanded state.
Settings (Home Screen)
To configure the home screen you need to enter
the hidden
Settings
menu. In order to do that touch
and hold the logo on the home screen for at least
5 seconds and then raise your finger. You will be
requested to enter a password in order to access
the settings. Enter the default password(*) using the
virtual keyboard, unless you have defined another
password, and then touch
OK
.
(*)
Default password is set t
o
android
.
You can configure the wallpaper, logo, home screen
applications, language, enable or disable the
displaying of the time and date widget and change the
password using the options in the
Settings
screen.
Wallpaper:
The preview of the current wallpaper
will be displayed. Touch
BROWSE
to select a new
wallpaper. The supported file formats are BMP,
JPEG, PNG, GIF and WebP. Touch
RESET
to reset
the default wallpaper.
Logo:
The preview of the current logo will be
displayed. Touch
BROWSE
to select a new logo.
The supported file formats are BMP, JPEG, PNG,
GIF and WebP. Touch
RESET
to reset the default
logo. The logo can be positioned in any of the 4
corners of the screen. Touch the desired position
option to set.
Top left
,
Top right
,
Bottom left
and
Bottom right
options will be available.
Home screen applications:
The applications of
the home screen will be shown. Touch
Add
(plus
sign), then touch the app you want to add from the
listed applications. You can add up to 8 apps to
home screen. To remove an application from the
home screen touch the application and then touch
Remove
on the next screen.
Time and Date Widget:
This widget shows
the current system time and date information in
system language. Touch the on/off switch indicator
located under the
Clock
title to enable or disable
the displaying of the time and date widget on the
home screen.
Language:
Touch the current language under the
Language
title if you want the change it. Available
languages will be listed. Touch the desired language
to set as current language. You will be asked to enter
the password. Enter the password and touch
OK
to
return to
Settings
menu. Touch
Cancel
to return to
home screen.
Password:
Touch
SET NEW PASSWORD
to
change the default password.
Android System Settings Menu
In order to access the
Settings
menu touch
All apps
on the home screen and then touch the
Settings
app.
The available options will be listed. Touch one to see
the details and available options.
1. Device
1.1. Network
Wi-Fi:
To turn on the WLAN touch
Wi-Fi
option.
Available wireless networks will be searched and
listed. Touch one to connect. You may be asked to
enter a password to connect to the selected network,
in case the network is password protected. You cannot
use the wireless connection if you are connected via
Ethernet.
Other options:
Under the
Other options
caption
Scanning always available
option will be available.
Connect via WPS
and
Add new network
options will
also be available under this caption when the WLAN
is turned on. You can use the
Add new network
option in order to connect to the networks with hidden
SSID’s (wireless network name) by entering the SSID
manually.
When the WPS option is selected the Display will
start a search for the WPS router. Press the WPS














































