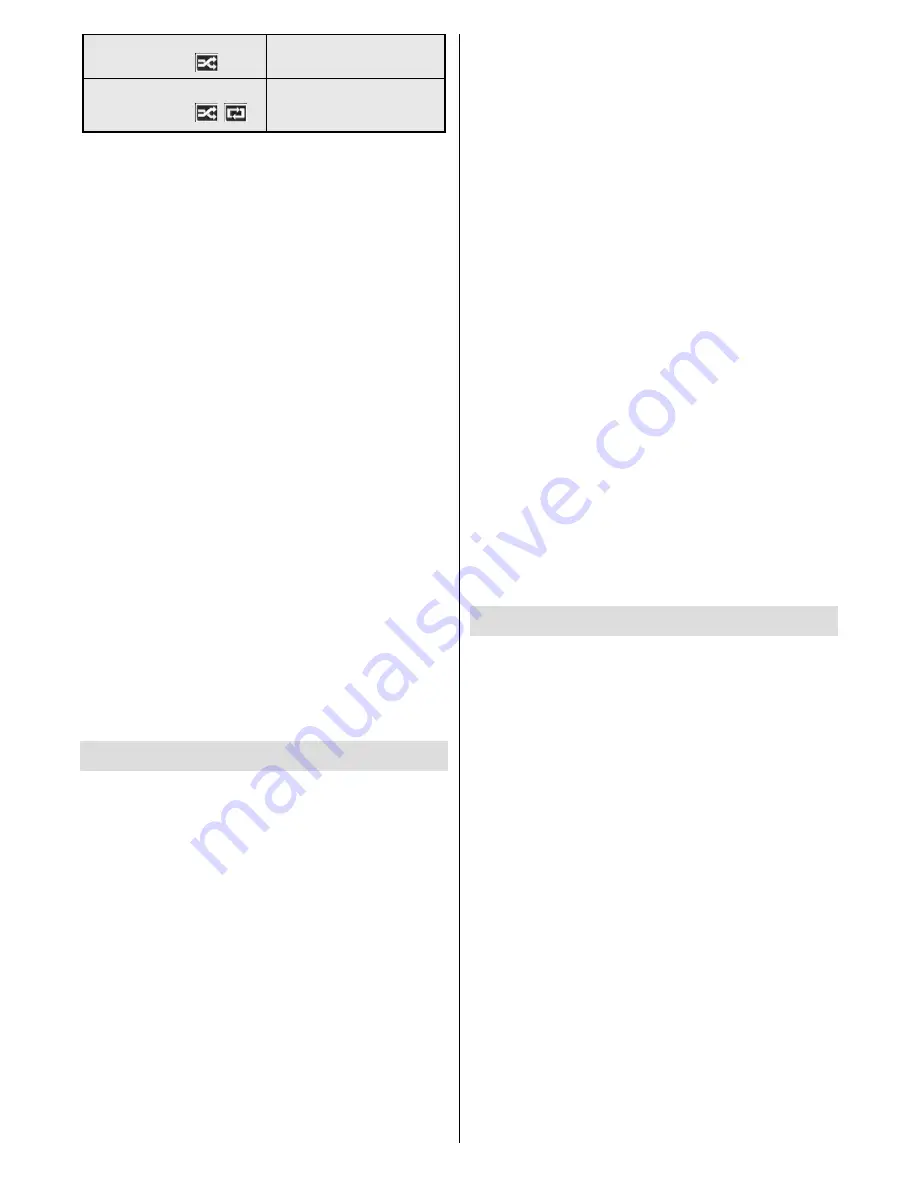
English
- 16 -
Start playback with the
Play
button and activate
All files in the list will be played
once in random order
Start playback with the
Play
button and activate
,
All files in the list will be con
-
tinuously played in the same
random order.
USB Auto Play Feature
USB AutoPlay feature is to start playing the media
content in removable device, automatically. It uses
the
Media Browser
. The media content types have
different priorities in order to be played. The reducing
priority order is as Photo, Video and Audio. That
means, if there is Photo content in the root directory
of the removable device, MediaBrowser will play the
Photos in a sequence (in file name order) instead of
Video or Audio files. If not, it will be checked for Video
content and as last Audio.
This feature will only work if all of the following cir-
cumstances occur:
•
The USB device is plugged in.
•
Auto Play
option is enabled. It is placed in the
Media
Browser>Settings
menu.
Failover Feature
If
No Signal
option in the
Signage Settings
menu
is set as
Failover
the Display checks the connected
USB device for available files to play. If no playable
files are available or there is no USB device connected
to the Display, the No Signal image will be displayed
and the Display will turn itself off after a period of 5
minutes. If there isn’t any No Signal Image available,
No Signal OSD will be displayed on the screen and the
Display will turn itself off after a period of 5 minutes.
Note:
The setting of the
Auto Play
option in the
Media
Browser>Settings
menu is not important, in Failover mode
it will function anyway.
CEC and CEC RC Passthrough
This function allows to control the CEC-enabled
devices, that are connected through HDMI ports by
using the remote control of the Display.
The
CEC
option in the
System>Settings>More
menu
should be set as
Enabled
at first. Press the
Source
button and select the HDMI input of the connected
CEC device from the
Sources List
menu. When
new CEC source device is connected, it will be listed
in source menu with its own name instead of the
connected HDMI ports name(such as DVD Player,
Recorder 1 etc.).
The Display remote is automatically able to perform
the main functions after the connected HDMI source
has been selected.
To terminate this operation and control the Display
via the remote again, press the
Quick Menu
button
on the remote if available, highlight the
CEC RC
Passthrough
and set as
Off
by pressing Left or Right
button. If the
Quick Menu
button is not available press
and hold the “0-Zero” button on the remote control for
3 seconds. This feature(
CEC
) can also be enabled or
disabled under the
System>Settings>More
menu.
The Display supports also ARC(Audio Return
Channel) feature. This feature is an audio link meant
to replace other cables between the Display and the
audio system (A/V receiver or speaker system).
When ARC is active, Display does not mute its other
audio outputs automatically. So you need to decrease
Display volume to zero manually, if you want to hear
audio from connected audio device only (same as
other optical or co-axial digital audio outputs). If you
want to change connected device’s volume level, you
should select that device from the source list. In that
case volume control keys are directed to connected
audio device.
Note:
ARC is supported only via the HDMI1 input.
System Audio Control
Allows an Audio Amplifier/Receiver to be used with the
Display. The volume can be controlled using the remote
control of the Display. To activate this feature set the
Speakers
option in the
System>Settings>More
menu as
Amplifier
. The Display speakers will be
muted and the sound of the watched source will be
provided from the connected sound system.
Note:
The audio device should support System Audio Control
feature and
CEC
option should be set as
Enabled
.
Usage of the Start URL
• Create a file named “starturl.txt” in the root directory
of any USB storage device. Make sure that the
extension is “txt”.
• Open this file with a text editor software such as
Notepad.
• Write the desired URL (for example, www.starturl.
com) in the file and save changes.
•
Connect the USB storage device to the Display.
Highlight
USB Operations
option in the
Signage
Settings>USB
menu and press
OK
.
• Switch the Display off and then switch it on again.
Note:
You can check if the Start URL have the desired link
from the
Signage Settings>Link Options
menu.






























