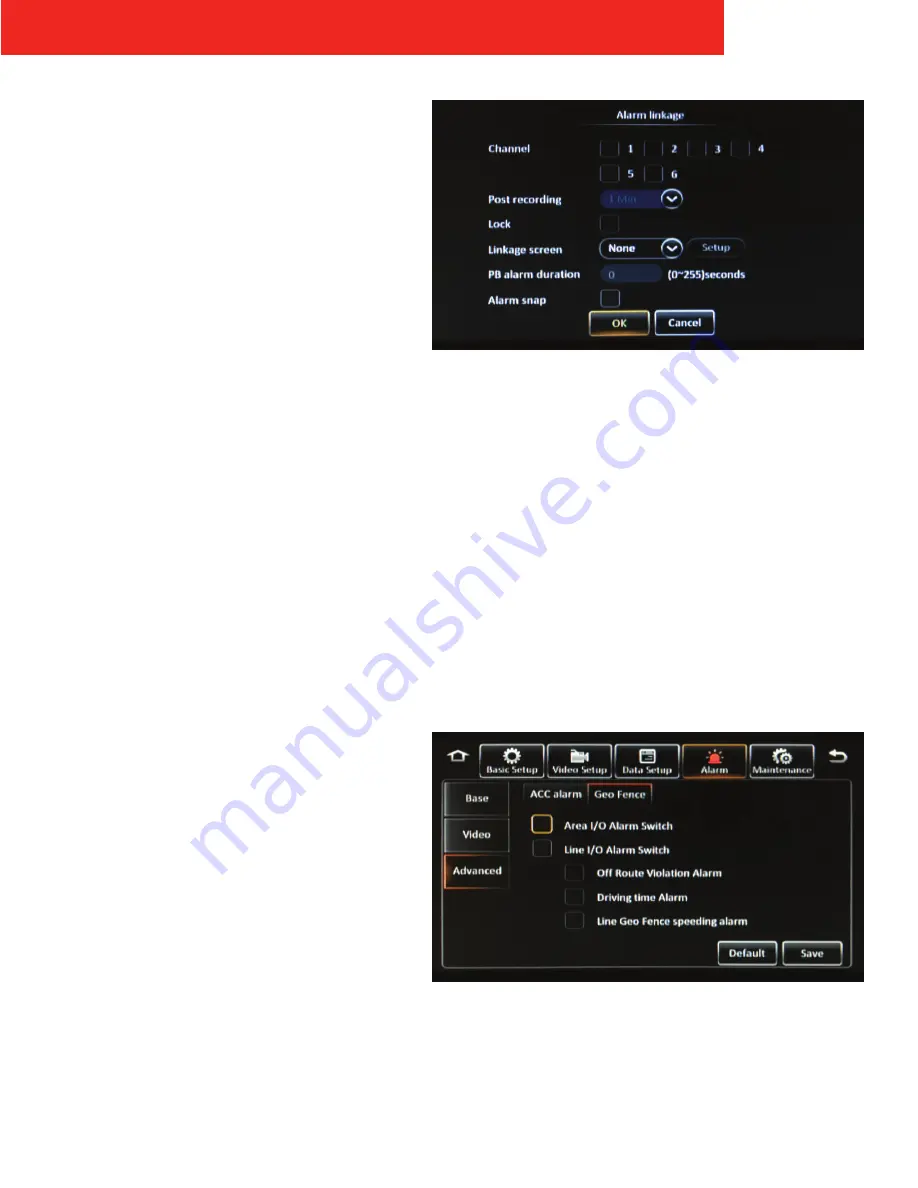
ICOP PRO HD HVR USER GUIDE
58
Linkage Setup
Tap the
Setup
button under Linkage to display the setup
screen to configure the recording, monitor display, and
additional options specific to the ACC Alarm.
•
Channel:
Select the channels that are recorded for
the duration of this alarm
•
Post recording:
Enter the amount of time
(between
1 and 30 minutes)
the alarm records video after it is
triggered
•
Lock:
Select this option to lock the video
during this alarm to prevent the recorder from
overwriting it
•
Linkage screen:
Select the screen type that appears
on the monitor while the alarm is active, either None,
Single, or Quad; tap the Setup button to select the
channels that appear in each screen section and the
Duration
(between 1 and 300 seconds)
that it appears
on the monitor
•
PB alarm duration:
Enter the amount of time
(between 0 and 255 seconds)
that the alarm occurs for,
before post-recording begins
•
Alarm snap:
Select this option to capture a snap shot
when this alarm is activated
Then tap the
OK
button.
Then tap the
Save
button.
Geo Fence
Select either
Area I/O Alarm Switch
,
Line I/O Alarm
Switch
, or both options, to activate an alarm when the
indicated geo fence is breached.
For the
Line I/O Alarm Switch
, select
Off Route Violation
Alarm
,
Driving time Alarm
,
Line Geo Fence
speeding
alarm options. Geo fences can be configured in the
DVMS PRO software.























