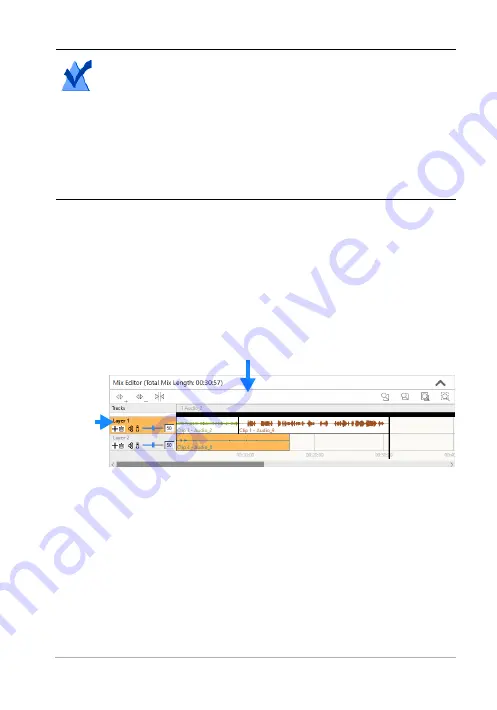
Roxio Easy VHS to DVD Plus
33
Note:
VST sound effects are implemented as .dll files, but
they may be distributed as archives (such as .zip files). Extract
them from the archive before installing.
The VST effect is added to the list of Sound Effects.
When you delete the effect from your computer, it is removed
from the list.
Using the Mix Editor
The Mix Editor allows you to arrange your clips in
layers
. A layer is one
or more audio clips, arranged sequentially. You can arrange up to eight
layers simultaneously, overdubbing and blending them to add voice to
music tracks or to create audio mixes and fun projects. You can play
back all layers simultaneously, to produce a mix.
Using the Mix Editor for basic editing
Using the
Mix Editor
, you can add audio clips in a specific location on
a specific layer. You can also copy and paste mixes (the combined
content of all layers).
Layer
Mix Editor toolbar






























