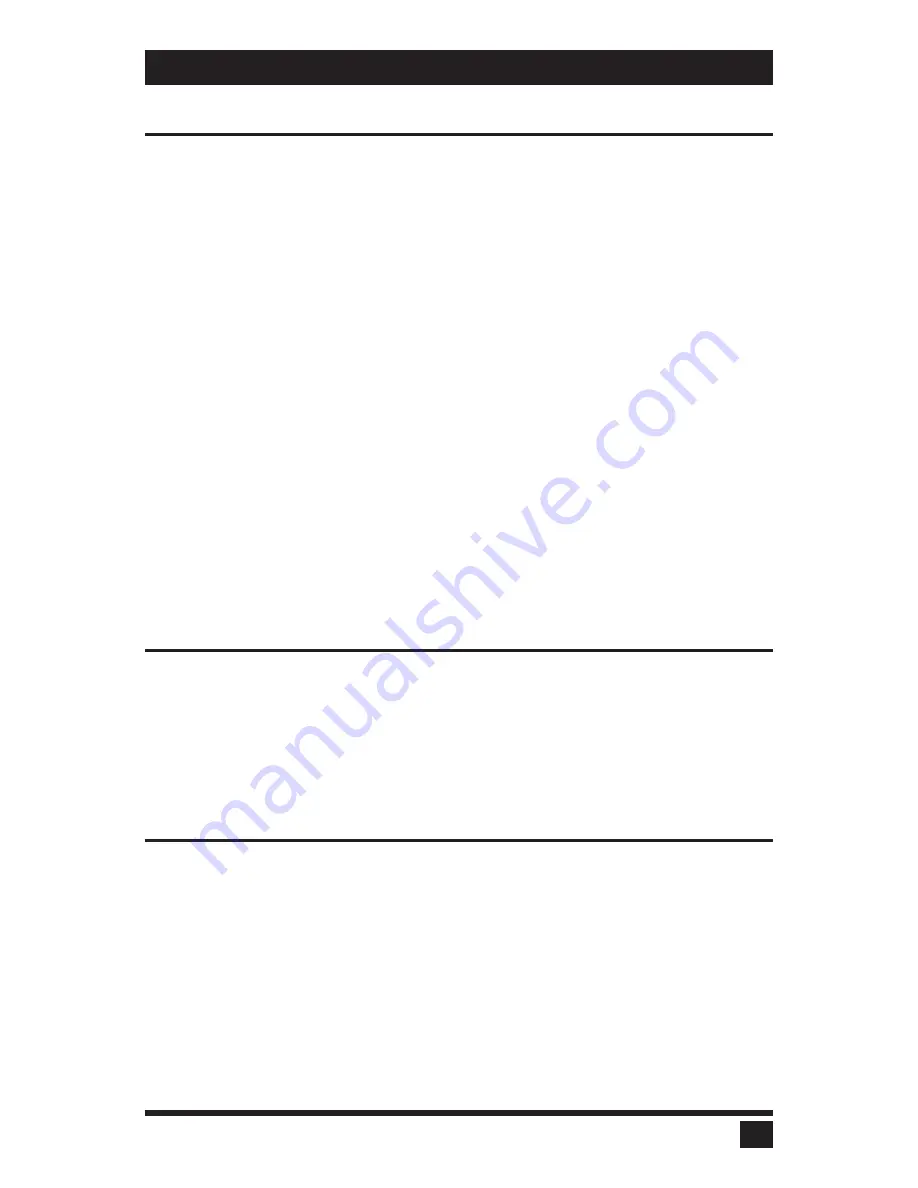
OPERATION: KEYBOARD COMMANDS
Keyboard CPU selection
To select a CPU from your keyboard, press and release your keyboard’s left
Control Key (
<Ctrl>), then type in the CPU number. Remember to use the
numbers located at the top of your keyboard.
Do not use the numeric
keypad.
1–9 CPUs: UltraView will immediately switch to the desired CPU when you
enter the one-digit number.
10–99 CPUs: UltraView will immediately switch to the desired CPU when
you enter the two-digit number. For single-digit CPUs, you can enter the
number with a leading zero (such as 01) or enter the single-digit number and
press
<Enter>. If you enter only one digit, and do not follow it with <Enter>,
UltraView will wait two seconds for you to enter another digit, then, if no
additional number is entered, will switch immediately to the single-digit
CPU.
100–256 CPUs: UltraView will immediately switch to the desired CPU when
you enter the three-digit number. For single- and double-digit CPUs, you
can enter the number with one or two leading zeros (such as 027, 001), or
enter the single- or double-digit number and press
<Enter>. As noted
above, UltraView will wait two seconds for a second or third number to be
entered, then will switch to the CPU number entered.
Going to the next or previous CPU
From the keyboard you can toggle forward or backward through the CPUs
by selecting either the Next or Previous CPU. To go to the Next CPU, press
and release the left Control Key (
<Ctrl>), then press the “+/=” (plus) key. To
go to the Previous CPU, press and release <Ctrl>, then press the “-/_”
(minus) key. The command is not case-sensitive. Use the keys at the top of
your keyboard,
not those on the numeric pad.
Scan mode commands
These commands are shortcuts to the settings available through the
on-screen display. To enable scanning from the keyboard, press and
release the left Control Key (
<Ctrl>), then type “S”. UltraView will begin
scanning sequentially from its current CPU through the remaining CPUs,
then begin again at CPU 1. The time between switching to the next CPU is
the scan time interval (see below) and is programmable from 1-999
seconds. To stop scanning, press and release <Ctrl>, then type “X”.
Scanning is also disabled by changing to a new CPU.
29
ULTRAVIEW INSTALLATION AND OPERATION MANUAL
Summary of Contents for UltraView
Page 2: ......
Page 50: ......
Page 51: ......
Page 52: ...ELECTRONICS 10707 STANCLIFF ROAD n HOUSTON TEXAS 77099 n TEL 281 933 7673 ...






























