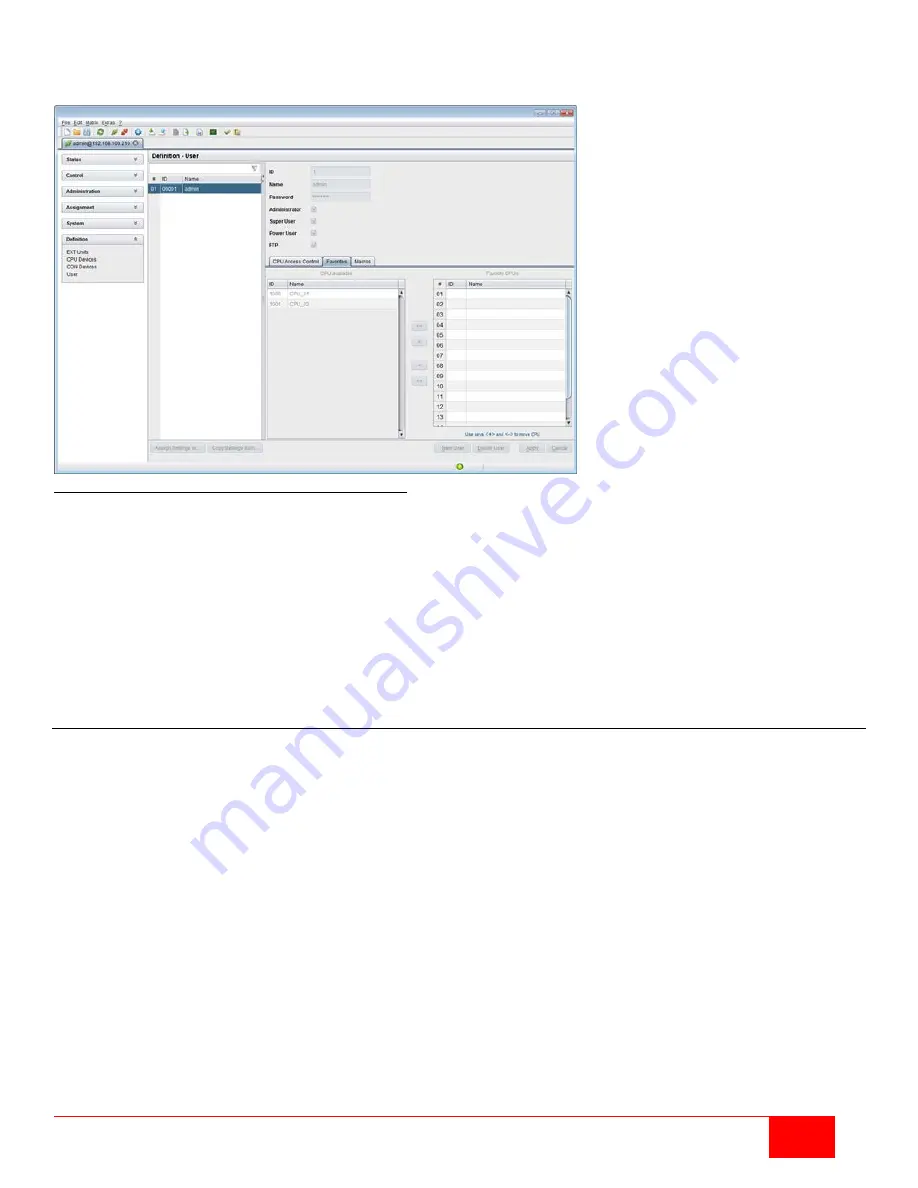
Orion X Installation and Operations Manual
41
Setting up User Favorites through the Java Tool
In the working area of the
User
menu, select a user and then click the
Favorites
tab.
Figure 35. Setting Up User Favorites through the Java Tool
To create a favorites list for any user, proceed as follows:
1. Select CPUs in the
CPU available
list to be added to the user’s favorites list. Press and hold the <Ctrl>
key to select more than one CPU device at a time.
2. Click the
>
button to move the selected CPU devices to the favorites list. If the
>>
button is pressed, the
first 16 CPU devices in the
CPU available
list will be moved to the favorites list.
3. A selected CPU device within the favorites list can be moved up or down in the list by pressing the <+>
and <-> keys.
4. To remove a CPU from the favorites list, select it and press the
<
button. If the
<<
button is pressed, all
CPU devices will be removed from the favorites list.
User Macros
This menu is used to create macro commands for switching, connection or user administration. It can be
accessed in the OSD and the Java Tool.
Macro commands are created for each user individually. A macro can execute up to 16 switching commands
successively. Macros are invoked by pressing the 'Hot Key' and the function keys <F1> to <F16>.
Note:
The user must be logged in to the Orion X to invoke user macros.
Summary of Contents for Orion X OXC-08-GBIC/8FM
Page 139: ......
















































