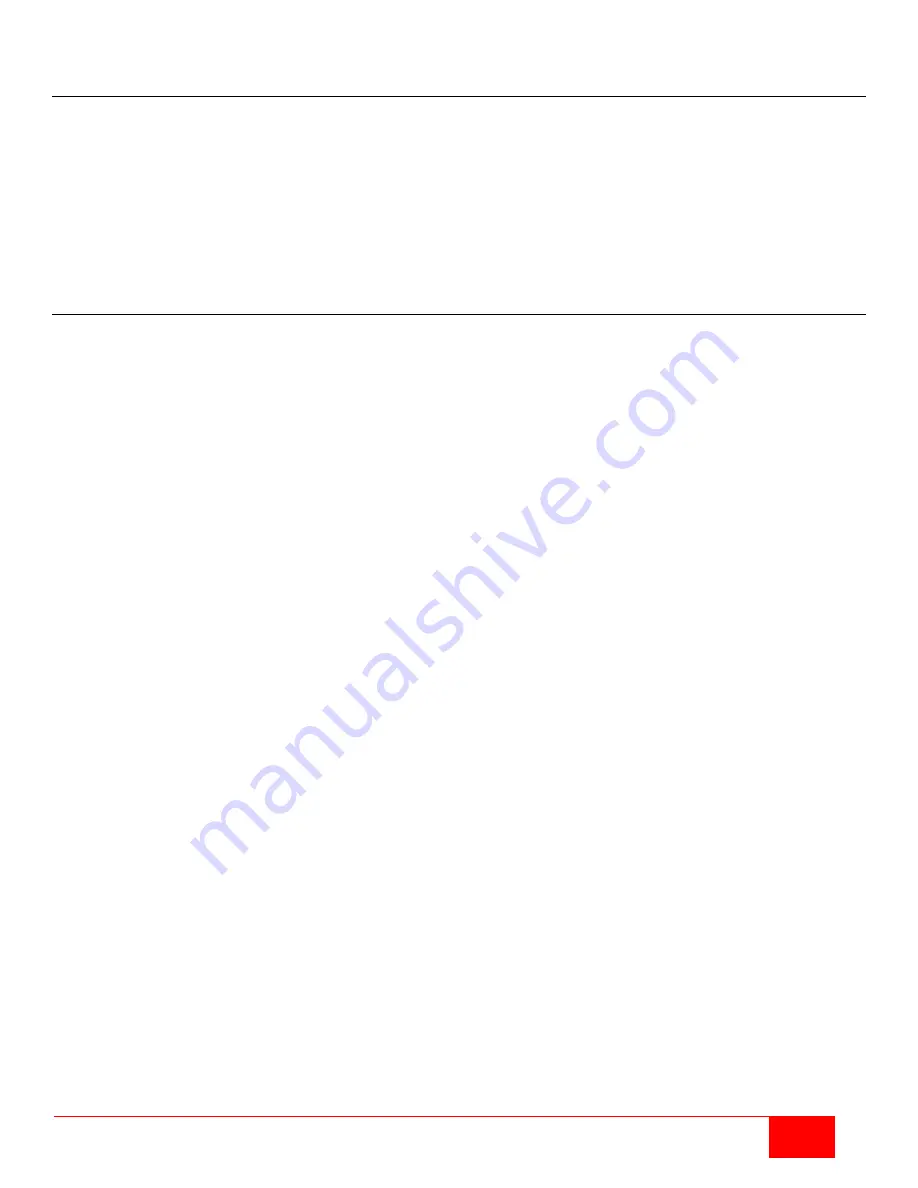
Orion X Installation and Operations Manual
119
I/O Board
To replace an I/O board, proceed as follows:
1. Pull the locking pin slowly out of the I/O board until it moves no further.
Wait until the I/O board has been deregistered from the matrix. Deregistration will be confirmed by a
permanent green light of the status LED #1 at the I/O board.
2. Remove all cables from the I/O board.
3. Pull the I/O board out of its slot using the locking pin.
4. Slide a new or maintained I/O board into the slot and lock it.
Successful registration of the I/O board will be shown by a permanent green flashing of status LED #1.
5. Reconnect all cables to the I/O board.
Filter Pads
Filter pads should be checked regularly for accumulated dust and cleaned with low-pressure compressed air or
with suction. The inspection cycle depends on the ambient air, and will vary based on the conditions. However,
a period of 6 months should not be exceeded. Filter pads or filter trays should be replaced at regular intervals
not exceeding one year.
To replace a filter pad, proceed as follows:
1. Pull the mounting frame holding the filter pad out of its slot using the handle.
2. Press the used filter pad out of the mounting frame.
3. Insert a new filter pad into the mounting frame.
4. Replace the mounting frame in the slot.
Summary of Contents for Orion X OXC-08-GBIC/8FM
Page 139: ......




























