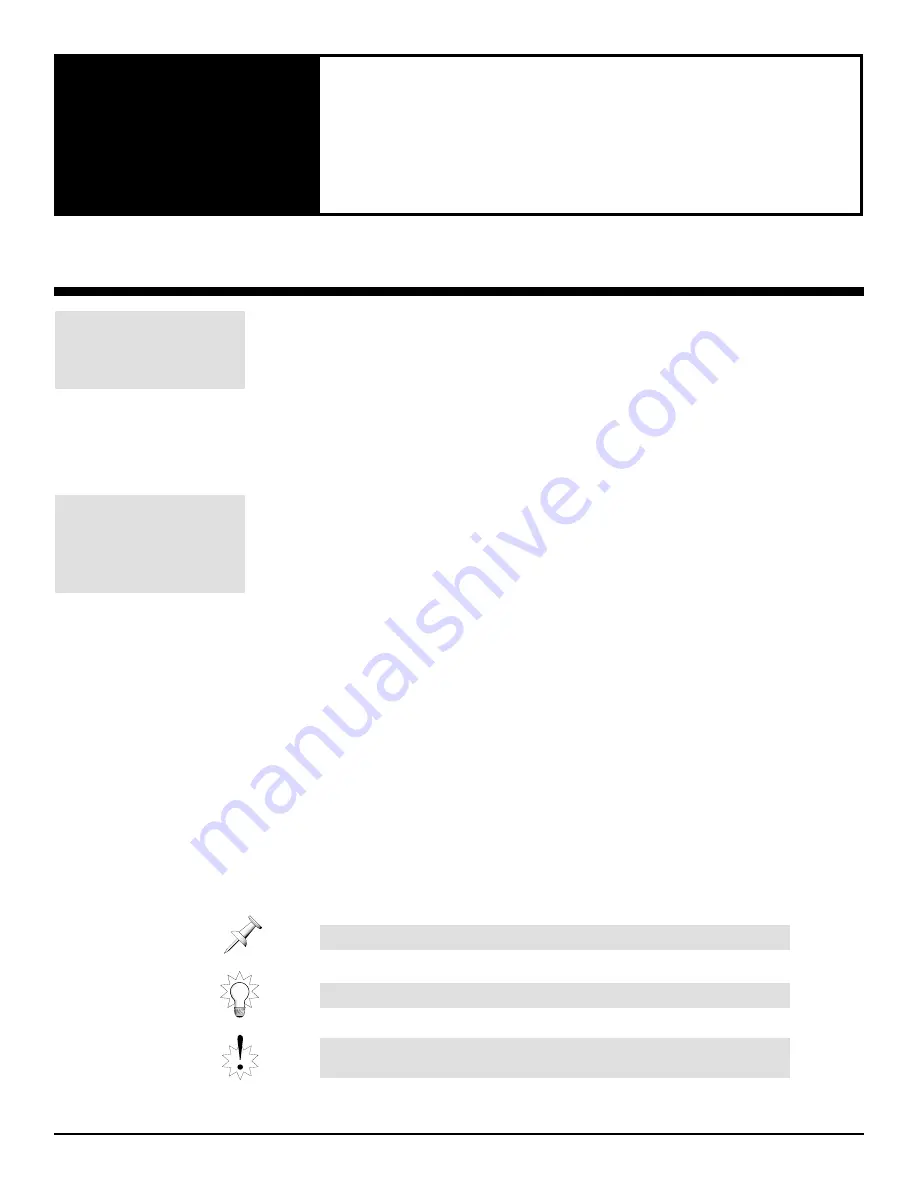
Congratulations on your purchase of the VM-7000 digital mixing system.
Your VM-7000 combines incredible sound quality with a powerful suite
of mixing tools.
The VM-7000 is very easy to use, as you’ll see. You can quickly get to
everything you need to do, usually with just a few button-presses.
We’ve prepared this application guide as an overview of the VM-7000’s
architecture, and as a quick introduction to its basic operation. You’ll
also learn about some of its more advanced features.
A great mixing system like the VM-7000 must be flexible so that there’s
always a quick way to do what needs to be done in a session or during
a performance. The steps in this application guide don’t always describe
the only way something can be done—sometimes they describe a
recommended way of doing things, or merely one way. As you get to
know your VM-7000, you’ll find your own favorite methods.
Button, jack, screen and setting names in this application guide are
presented as they appear on the VM-7000 itself.
The V knobs and F buttons beneath the console display perform
different jobs depending on what you’re currently doing. When we refer
to one of these knobs or buttons, we’ll refer to it by name and include its
current function in brackets, as in “V1 [SELECT]” or “F1 [SET].”
Please read the guide in order from front to back, since it builds your
knowledge of the VM-7000 step-by-step. Jumping in and out at different
places may not result in as clear an understanding of the system. It’ll
probably take you an hour or two to work your way through the entire
application guide.
From time to time, we’ll refer you to pages in the VM-C7200 /C7100
Owner’s Manual for further information about the topic at hand.
Notes, tips and warnings throughout this application guide are signified
by symbols located to their left:
©
2000 Roland Corporation U.S.
Getting Started with the VM-7000
2796US, v1.0
Page 1
®
ÂØÒňÎ
About this
Application
Guide
Application Guide
Welcome!
Getting Started
with the VM-7000
Getting Started
with the VM-7000
Notes provide information relating to the topic under discussion.
Tips offer suggestions for using the feature being discussed.
Warnings contain important information that can help you avoid
possible damage to your equipment or yourself.


































