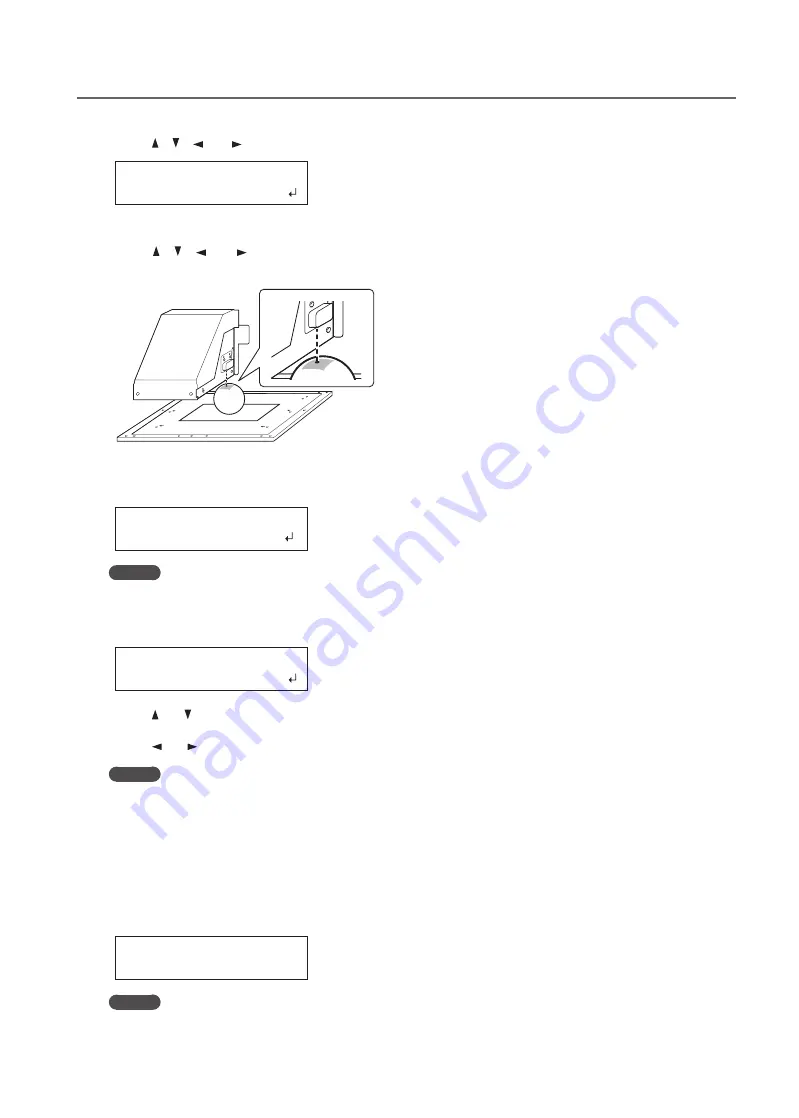
Performing Advanced Setup of the Media
15
Chapter 1 Fully Utilizing the Machine
4.
Press [ ], [ ], [ ], or [ ] when the following screen appears .
SCAN: 000.0mm
FEED: 000.0mm
The flat table moves to the rear, the print heads move to above the flat table, and the laser pointer turns on .
5.
Press [ ], [ ], [ ], or [ ] to move the laser pointer until it points to the center position of the area you
want to print .
6.
Press [ENTER] .
The print heads return to the home position .
WIDTH: 000.0mm
LENGTH:000.0mm
MEMO
When the media comes into contact with the head gap sensor, the screen shown in the figure appears and
the setup is canceled . Perform operations again from "2 . Setting the Height of the Media Automatically"
(First Step Guide) or "Setting the Height of the Media Manually" (P . 8) .
CHECK TABLE
HEIGHT
7.
Press [ ] or [ ] to enter the length of the area you want to print .
8.
Press [ ] or [ ] to enter the width of the area you want to print .
MEMO
For a test print, set "WIDTH" to 80 mm (3 .2 in .) or more and "LENGTH" to 70 mm (2 .8 in .) or more . An error
will occur and test prints cannot be performed if the area is smaller than this .
9.
If the front cover is open, close it .
10.
Press [ENTER] .
The print area is specified . The print heads return to the home position .
Make sure the "W" (width), "L" (length), and "H" (height) values on the menu screen are as intended .
W:508mm L:330mm
H:100.0mm
MEMO
If you want to use the print area specified here for the next printing operation, switch "SET AT SETUP" (P .
11) to "DISABLE ." With this setting, you can set up the media without setting the print area and base
position .






























